パソコンを無線で利用するには、無線ルーターなど(親機)を設定します。
この無線接続設定には、無線ルーターなど(親機)に貼られているシールに記載された「SSID」と「暗号化キー」が必要です。
※シールが貼られていない場合などは、無線ルーターなどの取扱説明書をご確認ください。
【例】eo光多機能ルーター(eo-RT100)の場合
背面のシールをご確認ください。

iOS 18.x~14.xをご利用で、無線で接続する方法についてご説明します。
eoホームゲートウェイまたはeo光多機能ルーターの一部の機種では、本体側面の2次元コードにより自動で無線を設定できます。
ご確認ください
パソコンを無線で利用するには、無線ルーターなど(親機)を設定します。
この無線接続設定には、無線ルーターなど(親機)に貼られているシールに記載された「SSID」と「暗号化キー」が必要です。
※シールが貼られていない場合などは、無線ルーターなどの取扱説明書をご確認ください。
【例】eo光多機能ルーター(eo-RT100)の場合
背面のシールをご確認ください。

〔設定〕画面が表示されます。
〔Wi-Fi〕をタップします。
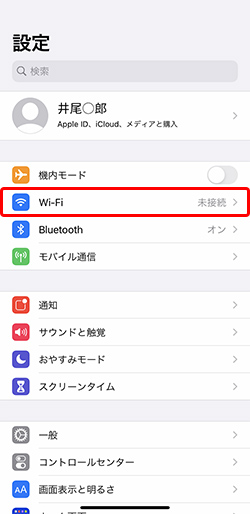
〔Wi-Fi〕画面が表示されます。
「Wi-Fi」項目のボタンを押して、〔オン(右側)〕にします。
「ネットワーク」欄から任意の〔ネットワーク名(SSID)〕をタップします。
無線周波数帯(2.4GHz/5GHz)により、SSIDが異なります。ご利用の機器が5GHzに対応している場合は、電波干渉に強い5GHz(eoRT-*******-a)のご利用をおすすめします。
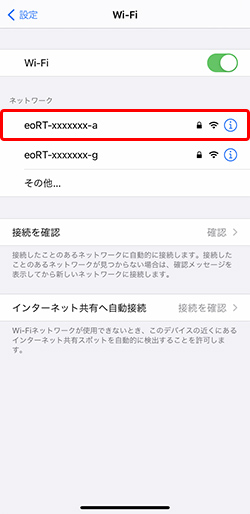
| ネットワーク名(SSID) | ルーターの「ネットワーク名(SSID)」 (初期値はルーター本体などに記載) |
|---|
【例】eo光多機能ルーター(eo-RT100)の側面
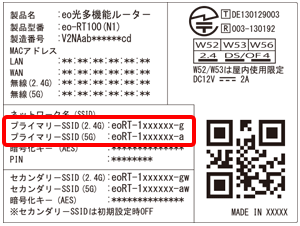
※eo光無線ルーター(WR8300N(eo)、WR8150N(eo))は、本体底面のシールに「WARPSTAR-XXXXXX」と記載されています。付属のスタンドでシールが隠れている場合は、スタンドを奥へスライドさせてご確認ください。
※市販の無線ルーターをご利用のお客さまは、本体側面や底面のシールをご確認ください。ご不明の場合は、無線ルーターのメーカーへお問い合わせください。
〔パスワードを入力〕画面が表示されます。
「パスワード」欄に「パスワード」を入力して〔接続〕をタップします。
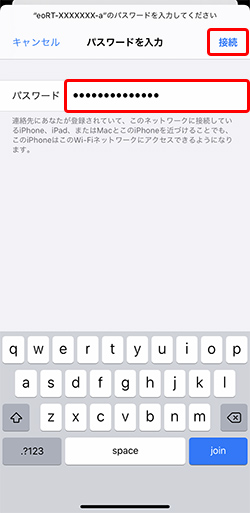
| パスワード | ルーターの「暗号化キー」 (初期値はルーター本体などに記載) |
|---|
【例】eo光多機能ルーター(eo-RT100)の側面
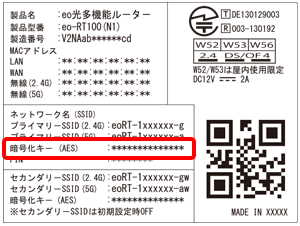
※eo光無線ルーター(WR8300N(eo)、WR8150N(eo))は、本体底面のシールに「暗号化キー」の右側に「英数13桁の番号」が記載されています。
※市販の無線ルーターをご利用のお客さまは、本体側面や底面のシールをご確認ください。ご不明の場合は、無線ルーターのメーカーへお問い合わせください。
※「暗号化キー」ではなく、「セキュリティーキー」、「ネットワークキー」、「WEPキー」、「WPAキー」などと書かれていることもあります。
画面左下の〔↑〕を押すことで、大文字/小文字入力を切り替えることができます。
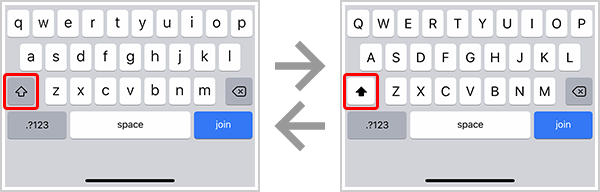
ネットワーク接続中は、接続中のネットワーク名の左側にチェックマークが表示されます。
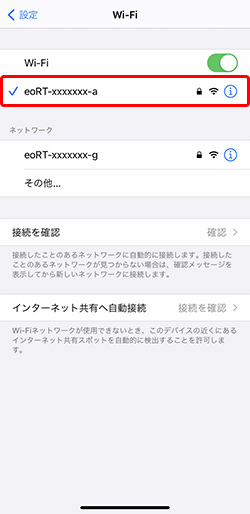
以上でiOS 18.x~14.xの無線LAN設定は完了です。