パソコンなどを無線で利用するための無線ルーターの設定には、無線ルーターに貼られているシールに記載された「ネットワーク名(SSID)」と「暗号化キー」が必要です。
※シールが貼られていない場合などは、無線ルーターなどの取扱説明書をご確認ください。
【例】eo光多機能ルーター(eo-RT100)の場合
背面のシールをご確認ください。

Chrome OSで無線接続する方法をご説明します。
ご確認ください
パソコンなどを無線で利用するための無線ルーターの設定には、無線ルーターに貼られているシールに記載された「ネットワーク名(SSID)」と「暗号化キー」が必要です。
※シールが貼られていない場合などは、無線ルーターなどの取扱説明書をご確認ください。
【例】eo光多機能ルーター(eo-RT100)の場合
背面のシールをご確認ください。

デスクトップ右下の〔ステータス領域〕を押します。
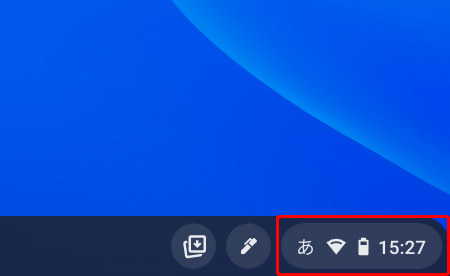
ステータス領域が表示されるので、〔接続ステータス〕欄を押します。
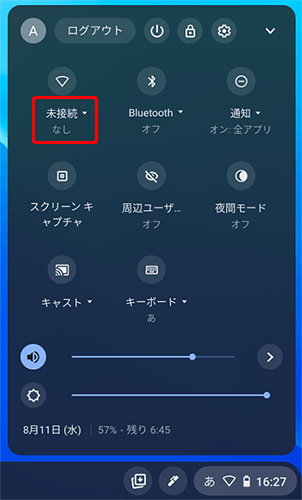
既に接続されている場合は接続中のSSIDが表示されます。
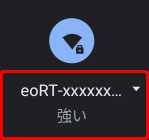
ステータス領域が縮小表示になっている場合は、〔![]() 〕を押すと展開されます。
〕を押すと展開されます。
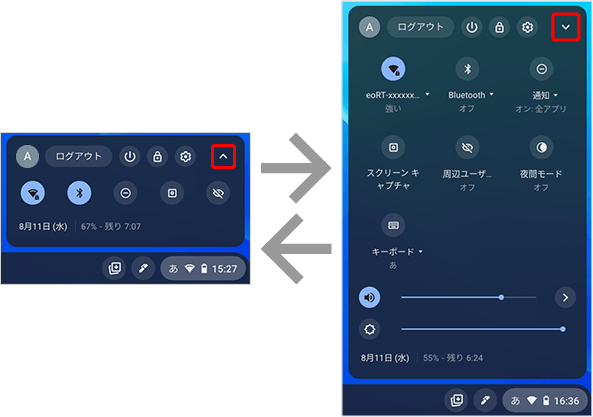
〔ネットワーク〕画面が表示されます。
Wi-Fi欄のスイッチがオン(右側)になっていることを確認し、接続する〔ネットワーク名(SSID)〕を押します。
無線周波数帯(2.4GHz/5GHz)により、SSIDが異なります。ご利用の機器が5GHzに対応している場合は、電波干渉に強い5GHz(eoRT-*******-a)のご利用をおすすめします。
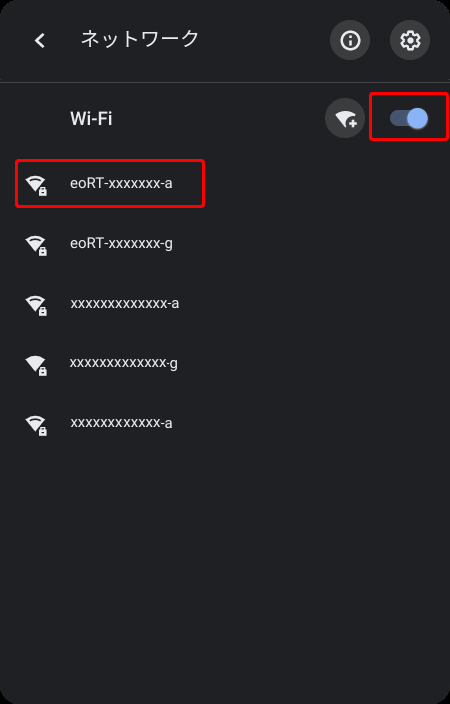
【例】eo光多機能ルーター(eo-RT100)の側面
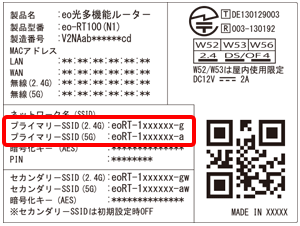
※eo光無線ルーター(WR8300N(eo)、WR8150N(eo))は、本体底面のシールに「WARPSTAR-XXXXXX」と記載されています。付属のスタンドでシールが隠れている場合は、スタンドを奥へスライドさせてご確認ください。
※市販の無線ルーターをご利用のお客さまは、本体側面や底面のシールをご確認ください。ご不明の場合は、無線ルーターのメーカーへお問い合わせください。
〔Wi-Fi ネットワークへの接続〕画面がポップアップ表示されます。
「パスワード」欄に「暗号化キー」を入力し、〔接続〕を押します。
※ 目のマーク〔![]() 〕を押すと、入力した文字列を表示させることができます。
〕を押すと、入力した文字列を表示させることができます。
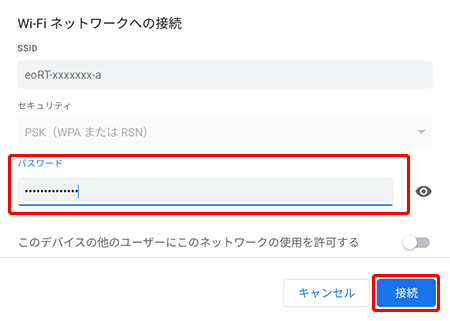
【例】eo光多機能ルーター(eo-RT100)の側面
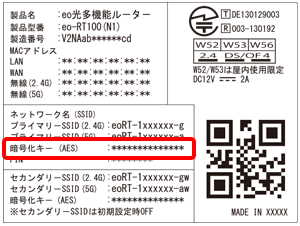
※eo光無線ルーター(WR8300N(eo)、WR8150N(eo))は、本体底面のシールに「暗号化キー」の右側に「英数13桁の番号」が記載されています。
※市販の無線ルーターをご利用のお客さまは、本体側面や底面のシールをご確認ください。ご不明の場合は、無線ルーターのメーカーへお問い合わせください。
※「暗号化キー」ではなく、「セキュリティーキー」、「ネットワークキー」、「WEPキー」、「WPAキー」などと書かれていることもあります。
デスクトップ画面右下のステータス領域のWi-Fiアイコンが〔![]() 〕になれば完了です。
〕になれば完了です。
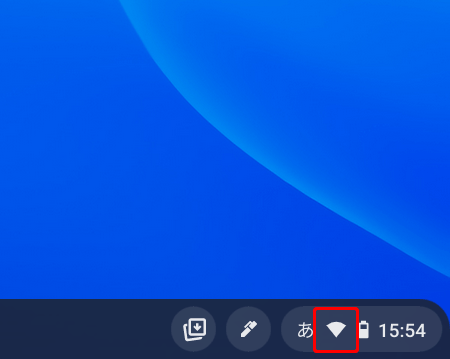
アイコンが〔![]() 〕の場合は接続失敗です。
〕の場合は接続失敗です。
再度ステータス領域から〔接続ステータス〕欄を押して、STEP2から設定しなおしてください。
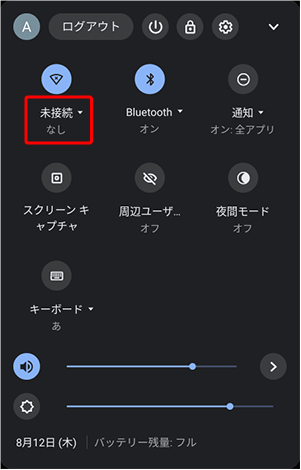
以上でChrome OSの無線LAN設定は完了です。