パソコンを無線で利用するには、無線ルーターなど(親機)を設定します。
この無線接続設定には、無線ルーターなど(親機)に貼られているシールに記載された「SSID」と「暗号化キー」が必要です。
※シールが貼られていない場合などは、無線ルーターなどの取扱説明書をご確認ください。
【例】eo光多機能ルーター(eo-RT100)の場合
背面のシールをご確認ください。

Android 15.0~13.0をご利用で、無線で接続する方法についてご説明します。
※設定画面はGoogle Pixel 7をもとにしています。それ以外の機種は若干画面が異なる場合があります。
eoホームゲートウェイまたはeo光多機能ルーターの一部の機種では、本体側面の2次元コードにより自動で無線を設定できます。
ご確認ください
パソコンを無線で利用するには、無線ルーターなど(親機)を設定します。
この無線接続設定には、無線ルーターなど(親機)に貼られているシールに記載された「SSID」と「暗号化キー」が必要です。
※シールが貼られていない場合などは、無線ルーターなどの取扱説明書をご確認ください。
【例】eo光多機能ルーター(eo-RT100)の場合
背面のシールをご確認ください。

ホーム画面の〔設定〕をタップします。
※設定の開き方はご利用の機種によって異なります。
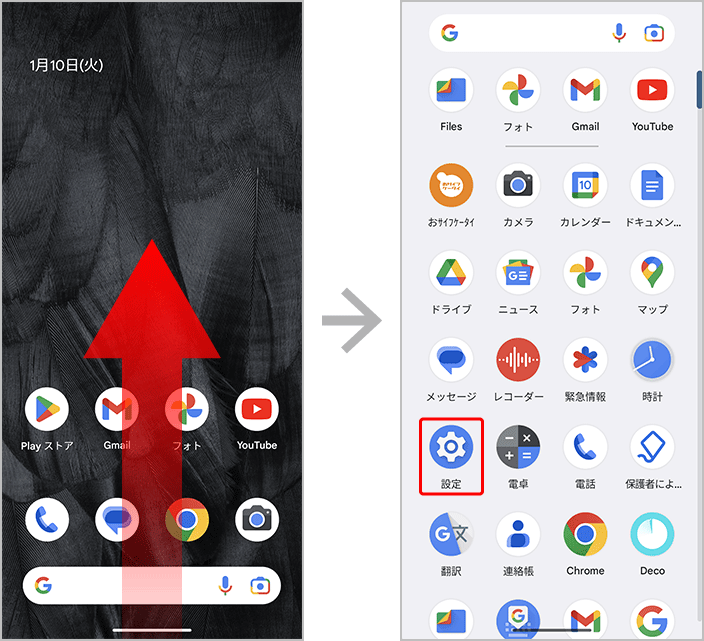
〔設定〕画面が表示されます。
〔ネットワークとインターネット〕をタップします。
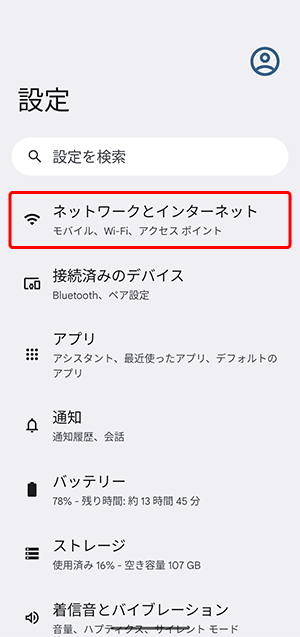
〔ネットワークとインターネット〕画面が表示されます。
〔インターネット〕をタップします。
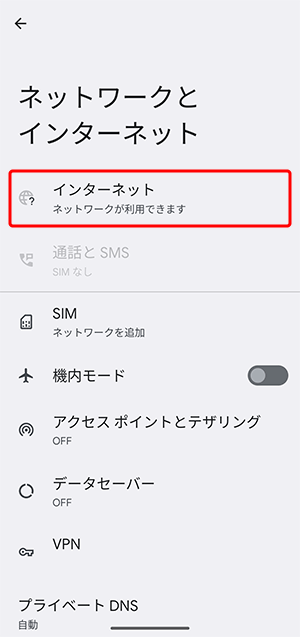
接続したい〔ネットワーク名(SSID)〕をタップします。
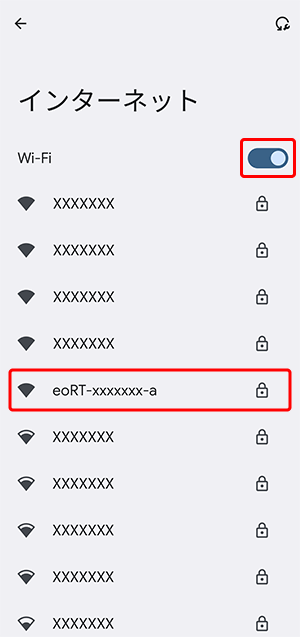
※「Wi-Fi」が〔OFF(![]() )〕の場合、
押して〔ON(
)〕の場合、
押して〔ON(![]() )〕にしてください。
)〕にしてください。
| Wi-Fi | ルーターの「ネットワーク名(SSID)」(初期値はルーター本体などに記載) |
|---|
※お客さまで設定を変更している場合は、その内容にしたがって入力してください。
ルーターの「セキュリティーキー(暗号化キー)」を入力し、〔接続〕をタップします。
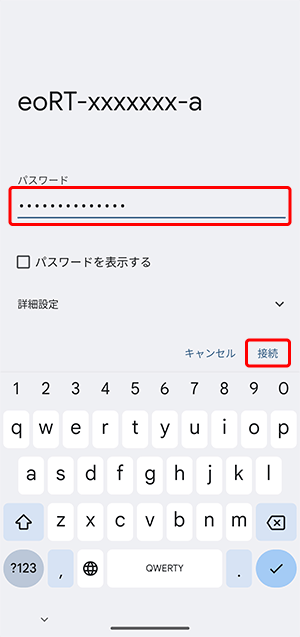
| パスワード | ルーターの「暗号化キー」(初期値はルーター本体などに記載) |
|---|
※お客さまで設定を変更している場合は、その内容にしたがって入力してください。
Wi-Fi接続に成功すると、接続中のネットワーク名の下部に〔接続済み〕と表示されます。
![Wi-Fi接続に成功すると、接続中のネットワーク名の下部に[接続済み]と表示されます。](img/android130/android13_wifi_set_05.png)
以上でAndroid 15.0~13.0の無線設定は完了です。