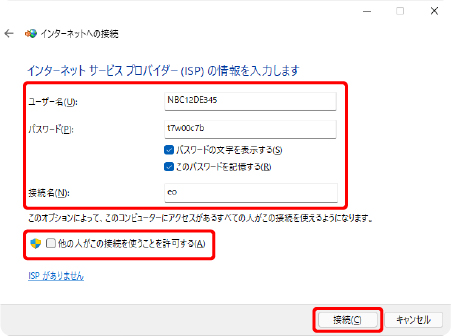パソコンをインターネットに接続する方法
(ブロードバンドルーターを使用しない場合)Windows 11
Windows 11でブロードバンドルーターを利用せずにPPPoEを設定する方法をご説明します。
PPPoE接続の作成
STEP1/12
画面下の〔スタートボタン(![]() )〕を右クリックします。
)〕を右クリックします。
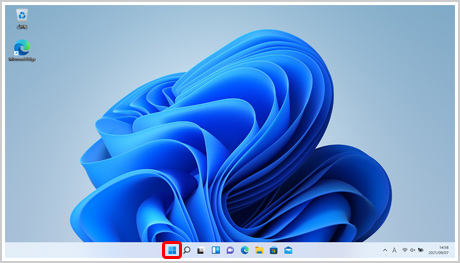
STEP2/12
〔すべてのアプリ〕を押します。
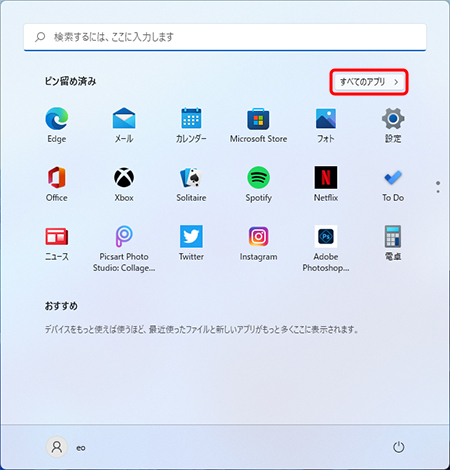
STEP3/12
すべてのアプリ一覧が表示されますので、画面をスクロールして〔Windowsツール〕を押します。
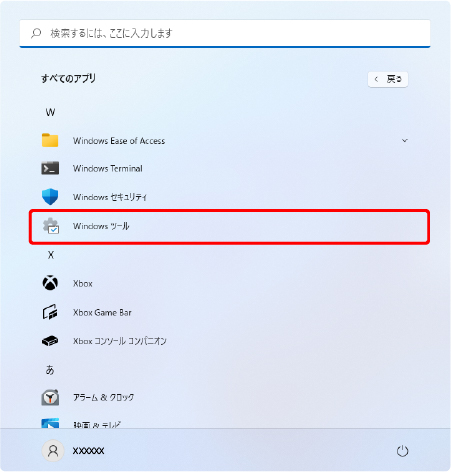
STEP4/12
〔Windowsツール〕の画面が開きます。
〔コントロールパネル〕を押します。
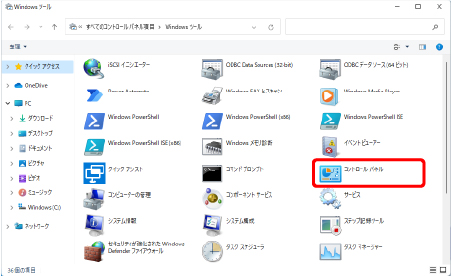
STEP5/12
〔コントロールパネル〕が表示されます。
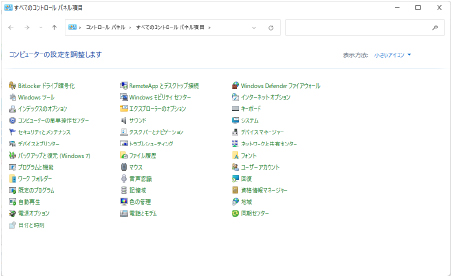
上の画面の表示方法は「アイコン」表示です。
表示方法の切替で〔カテゴリ〕を選択している場合は以下の画面が表示されます。
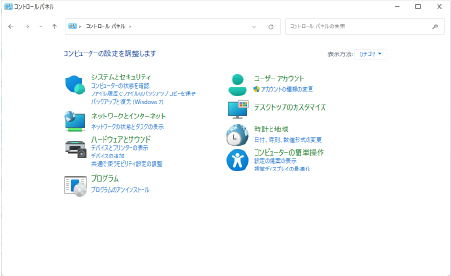
STEP6/12
〔ネットワークと共有センター〕を押します。
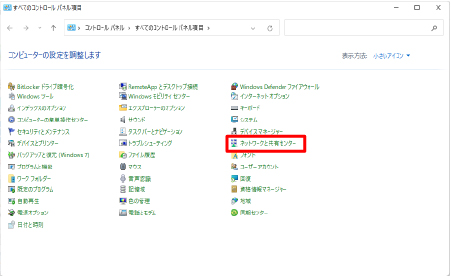
STEP7/12
〔新しい接続またはネットワークのセットアップ〕を押します。
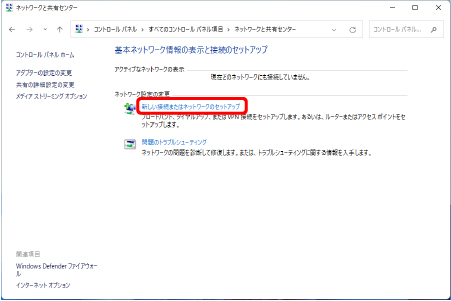
STEP8/12
〔インターネットに接続します〕を押します。
〔次へ〕を押します。
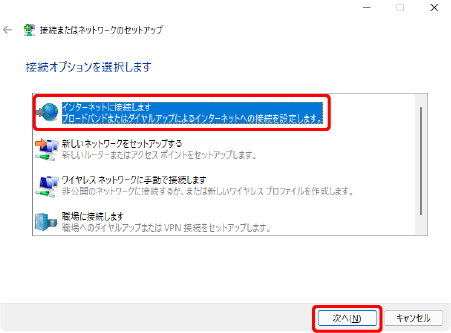
以下の画面が表示された場合
〔次へ〕を押した後、以下の画面が表示される場合があります。
〔いいえ、新しい接続を作成します〕が選択されていることを確認して、〔次へ〕を押してください。
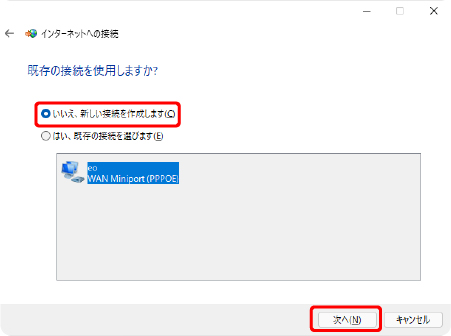
STEP9/12
〔ブロードバンド(PPPoE) 〕を押します。
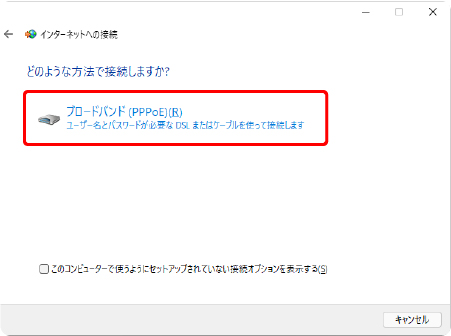
STEP10/12
STEP11/12
接続中の画面になりますので、そのまま待ちます。
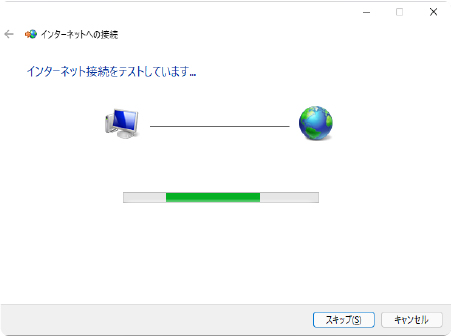
STEP12/12
インターネットへの接続が完了すると、下の画面が表示されます。
〔閉じる〕を押します。
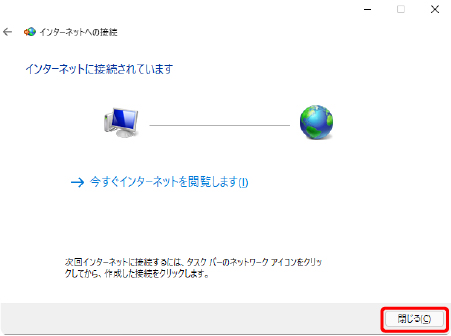
接続に失敗した場合
ユーザー名やパスワードの入力に誤りがあった場合は、下の画面のように「エラー691により接続に失敗しました」の画面が表示されます。
画面左上の〔←〕を押すと、STEP10 の入力画面に戻ることができます。
ユーザー名とパスワードを入力し、再設定を行ってください。
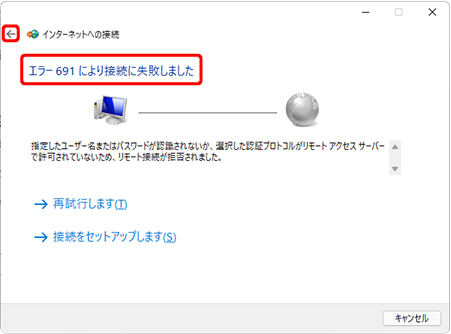
※ 「エラー691」以外にも「エラー619」「エラー628」などが表示される場合もあります。