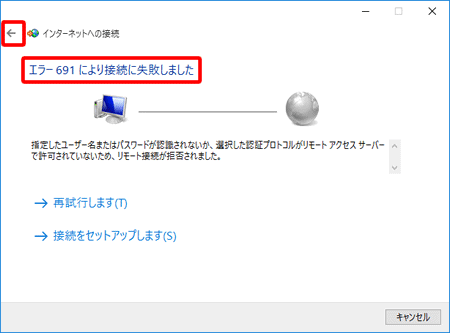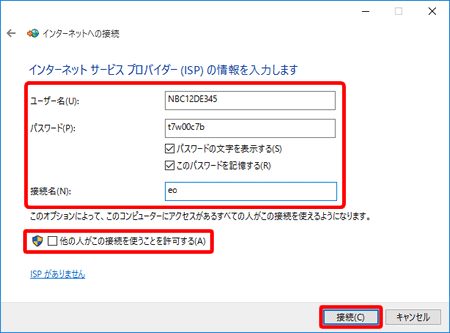パソコンをインターネットに接続する方法
(ブロードバンドルーターを使用しない場合)Windows 10
Windows 10ブロードバンドルーターを利用せずにPPPoEを設定する方法をご説明します。
PPPoE接続の作成
STEP1/9
画面左下の〔スタートボタン ![]() 〕をクリックします。
〕をクリックします。
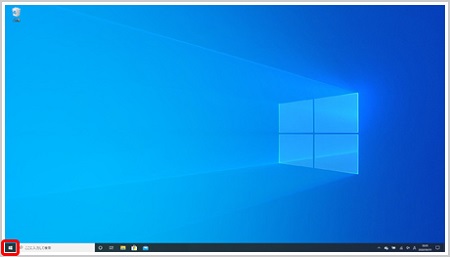
STEP2/9
スタートメニューから、〔Windowsシステムツール〕内の〔コントロールパネル〕をクリックします。
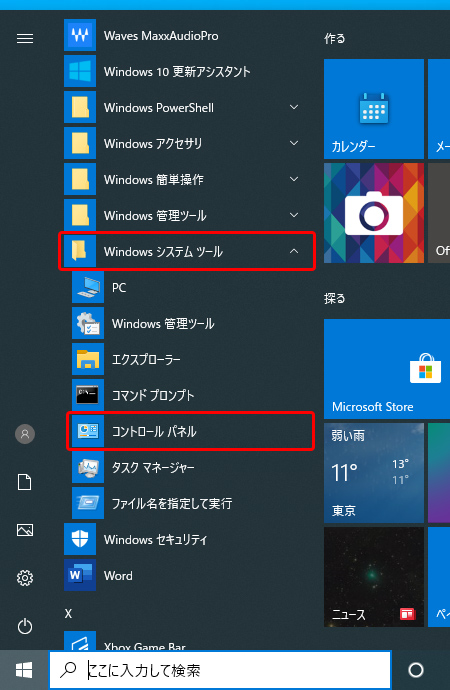
お使いのバージョンによっては、スタートメニューの表示が異なります。
「すべてのアプリ」ボタンがある場合は、〔すべてのアプリ〕ボタンをクリックし、〔Windowsシステムツール〕内の〔コントロールパネル〕を選択します
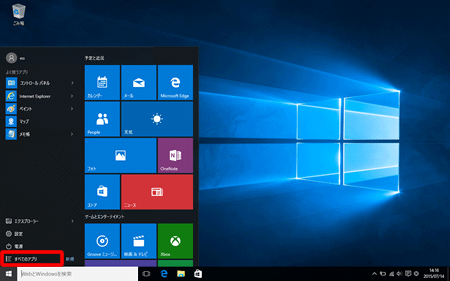
STEP3/9
[コントロールパネル]が表示されます。
〔ネットワークと共有センター〕をクリックします。
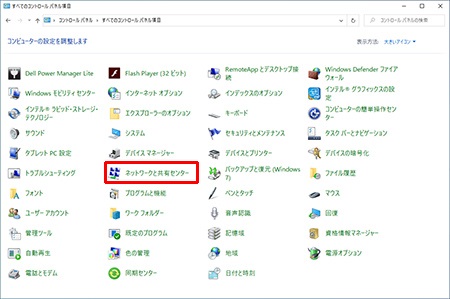
上の画面の表示方法は「アイコン」表示です。
表示方法の切替で「カテゴリ」を選択している場合は以下の画面が表示されます。
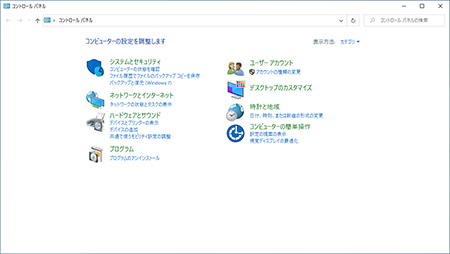
STEP4/9
〔新しい接続またはネットワークのセットアップ〕をクリックします。
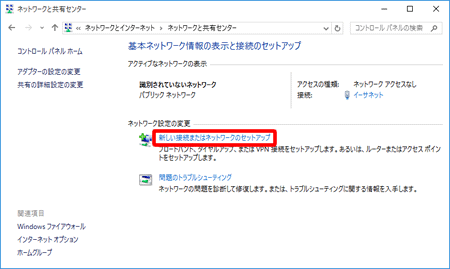
STEP5/9
〔インターネットに接続します〕をクリックします。
〔次へ(N)〕をクリックします。
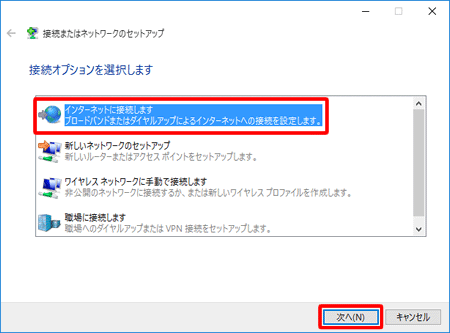
以下の画面が表示された場合
〔次へ〕をクリック後、以下の画面が表示される場合があります。
「いいえ、新しい接続を作成します」が選択されていることを確認して、〔次へ〕をクリックしてください。
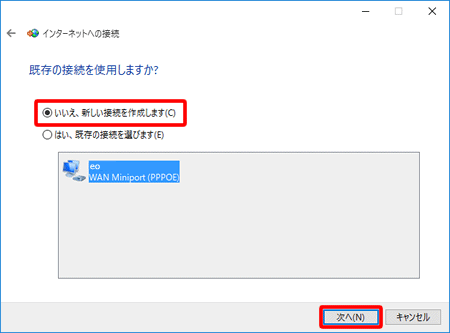
STEP6/9
〔ブロードバンド(PPPoE) (R)〕をクリックします。
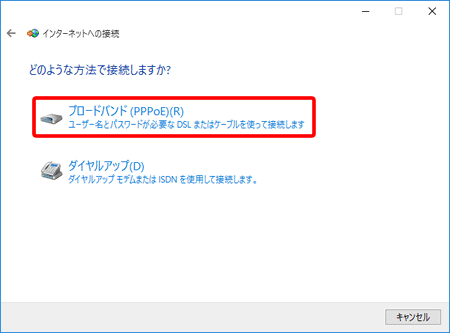
STEP7/9
STEP8/9
接続中の画面になりますので、そのまま待ちます。

STEP9/9
インターネットへの接続が完了すると、下の画面が表示されます。
〔閉じる(C)〕をクリックします。
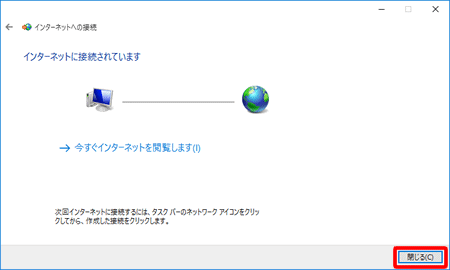
接続に失敗した場合
ユーザー名やパスワードの入力に誤りがあった場合は、下の画面のように[エラー691により接続に失敗しました]の画面が表示されます。
画面左上の〔←〕をクリックすると、STEP7 の入力画面に戻ることができます。
ユーザー名とパスワードを入力し、再設定を行ってください。