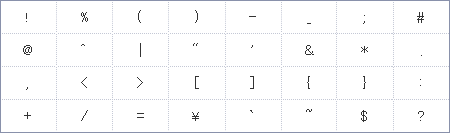無線暗号化キー(無線接続用パスワード)を変更する|eo-RT150(Z)
10ギガ対応eo光多機能ルーター(eo-RT150(Z))の無線暗号化キー(無線接続用パスワード)を変更する方法をご説明します。
STEP1/9
「クイック設定Web」を開きます。
STEP2/9
画面上部から〔無線LAN〕を押します。
〔無線LAN SSIDの設定〕を選択し、〔プライマリSSID(5GHz)〕を押します。
※ここでは例として、プライマリSSID(5GHz)の画面遷移で説明します。
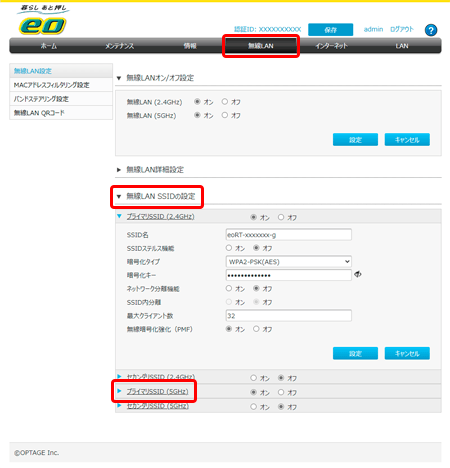
STEP3/9
「SSID名」を確認し、「暗号化キー」を入力して、〔設定〕を押します。
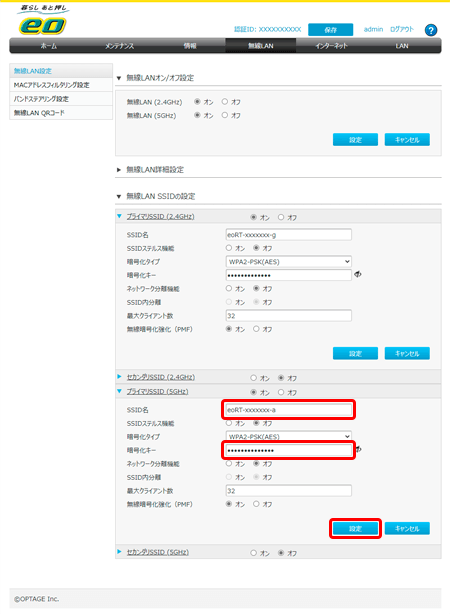
| SSID名 | 後の手順で利用しますので、メモなどに控えてください。 |
|---|---|
| 暗号化キー | 「任意の暗号化キー」※半角入力 ※新しく入力した暗号化キーを後の手順で利用しますので、メモなどに控えてください。 暗号化キーには、13~63桁の半角英数字(0~9、a~z、A~Z)、先頭および末尾以外の半角スペースおよび以下の記号が使用できます。
|
該当ネットワーク(SSID)に無線接続しているすべての端末が切断され、端末側の無線LAN再設定が必要となります。
未接続の状態にならなかった場合、手順4~8は不要です。「STEP 9」に進んでください。
※端末の接続先ネットワーク名(SSID)とパスワードを変更したSSID名が異なる場合、接続は継続されます。
STEP4/9
無線LANのアイコンが未接続状態になります。(〔![]() 〕→〔
〕→〔![]() 〕)
〕)
端末側の暗号化キーの再設定を行います。
インターネット接続のアイコン〔![]() 〕→〔
〕→〔![]() 〕を押します。
〕を押します。
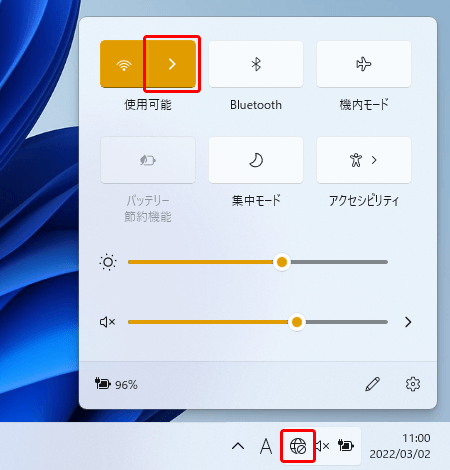
STEP5/9
「STEP 3」の〔SSID名〕を選択します。
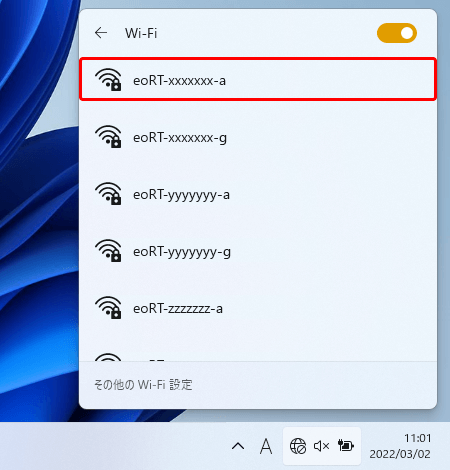
| 周波数帯域 | SSID名 |
|---|---|
| 2.4GHz | eoRT-XXX-g |
| 5GHz | eoRT-XXX-a |
STEP6/9
〔接続〕を押します。
![[3.無線LAN]にある〔無線LAN詳細設定(2.4GHz)〕を選択します。](img/qw_eort150z_encryption_key_04.png)
STEP7/9
「STEP 3」の「暗号化キー」を入力し、〔次へ〕を押します。
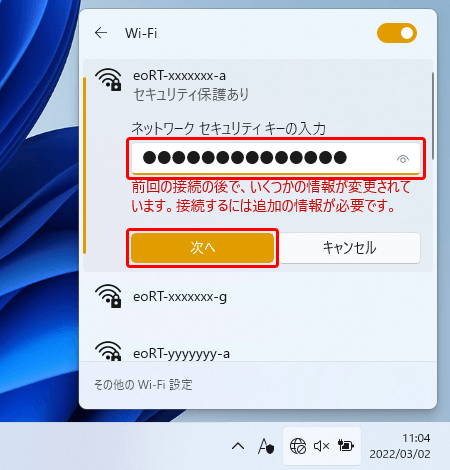
STEP8/9
「接続済み」と表示されていることを確認します。
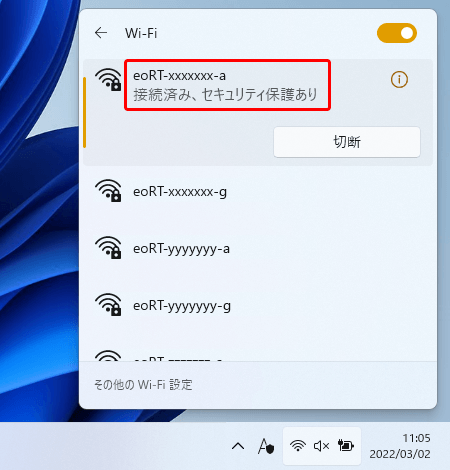
STEP9/9
クイック設定Webに戻ります。
画面上部にある〔保存〕を押します。
設定完了後は、必ずブラウザーを閉じてください。
![]()
クイック設定Webがローディング画面のままの場合は、ブラウザーをリロードしてください。
ログアウトした場合は、ログインしてから画面上部にある〔保存〕を押します。
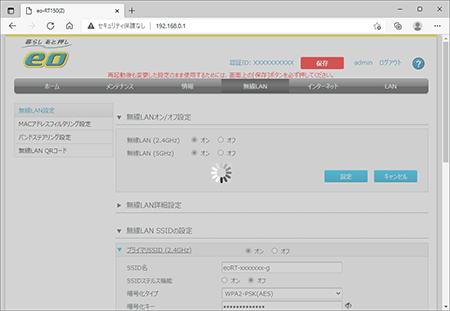
以上で暗号化キーの設定方法は完了です。