接続端末情報画面|eo-RT150(Z)
10ギガ対応eo光多機能ルーター(eo-RT150(Z))では、接続している端末の無線情報を表示できる機能があります。
無線LAN利用状況の確認方法を説明します。
STEP1/2
「クイック設定Web」を開きます。
STEP2/2
画面上部から〔情報〕を押します。
画面左側メニューから〔接続端末情報〕を選択すると、「接続端末情報」が表示されます。
10ギガ対応eo光多機能ルーターにつながる無線LAN子機の電波強度や、各種の接続に関する情報が表示されます。
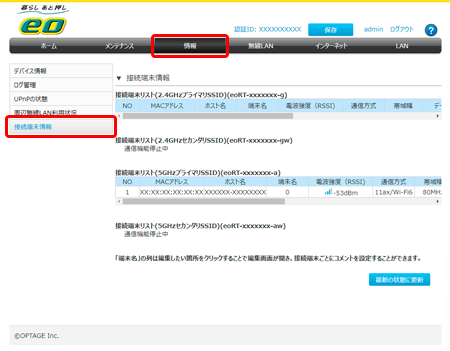
表示された無線LAN子機は、「端末名」欄を押すことで端末名を変更することができます。
無線LAN子機ごとに登録した端末名は、無線LAN子機の区別などにご利用ください。
※Android、iOSは無線LAN接続設定をやり直すと、登録された端末名との紐づけが解除されることがあります。
その場合は、再度、端末名をつけなおしてください。
無線LANでの通信が遅い、途切れるという事象が発生する場合は、接続端末の電波強度が弱くなっていないか確認してください。
電波強度が弱い場合、電波アイコンがMAX表示になるように多機能ルーターの設置場所を変える、無線LAN子機を多機能ルーターに近づけて利用する、または電波が弱い箇所にアクセスポイントを設置することをご検討ください。
電波強度は強いが通信速度が遅い場合は、電波が干渉していることが考えられますので、「周辺無線LAN利用状況」もあわせてご確認ください。
※表示される測定値は無線LAN環境を可視化するための参考値であり、測定機で測定した値と異なることがあります。
端末名の削除方法について
STEP1/3
〔端末名〕欄を押します。
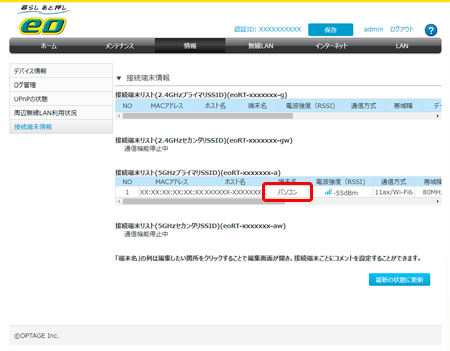
STEP2/2
「端末名」を空欄にし、〔OK〕を押します。
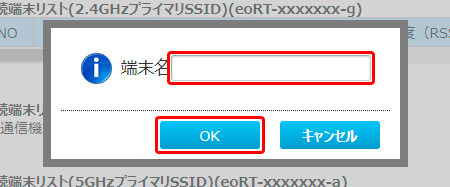
STEP3/3
画面上部にある〔保存〕を押します。
![]()
クイック設定Webでの設定変更について
設定内容を変更し〔設定〕ボタンを押すと、変更内容は即時有効になりますが、〔保存〕ボタンを押すまでは設定内容が保存されませんので、ご注意ください。
無線LAN端末から設定をおこなっていると、〔設定〕ボタンを押した後、無線LAN接続が切断される場合があります。
その場合はブラウザーを一度終了し、再度無線LANで接続し、〔保存〕ボタンを押して設定内容の保存をおこなってください。