- 本機器が再起動すると、通信が切断されます。
- 設定値のファイルは圧縮形式で、編集はできません。
- 設定値を復元するときは、他機種のバックアップファイルを指定しないでください。正しく復元できません。
- 管理者パスワードは、保存されません。
設定値の保存・復元|eo光多機能ルーター
クイック設定Webでeo光ネットルーター設定の「メンテナンス」>「設定値の保存&復元」を選択した画面についてご説明します。
「設定値の保存」ならびに保存した内容の「設定値の復元」ができます。
本機器の初期化を行う前に設定情報を保存しておけば、後から設定を復元することができます。
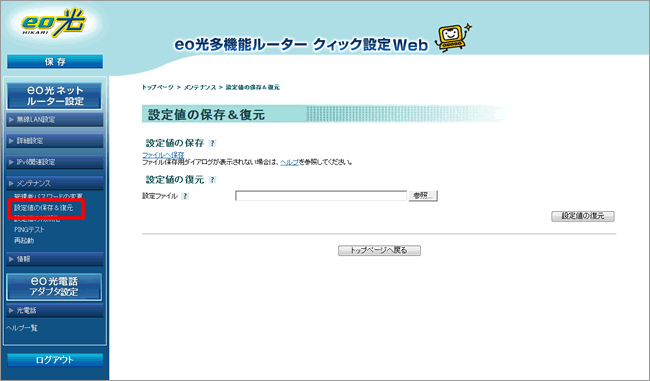
設定値の保存と復元は同じ動作モードで行ってください。
ご利用のOS、ブラウザーによってボタンが異なる場合があります。表示される画面の指示にしたがって、保存・復元してください。
設定値の保存
[設定値の保存&復元]画面で、〔ファイルへ保存〕を押し、設定値を保存します。
以降は、ご利用のブラウザーにより動作が異なります。
Windows で Google Chrome をご利用の場合
- 〔ファイルへ保存〕を押すと保存されます。
- ※〔ファイルへ保存〕を右クリックし、〔名前を付けてリンク先を保存〕を選択して保存することもできます。
Windowsで Microsoft Edge をご利用の場合
- 〔ファイルへ保存〕を押した後、ダウンロードウインドウが表示されるので〔名前を付けてリンクを保存〕を押して保存します。
※〔ファイルへ保存〕を右クリックし、〔名前を付けてリンクを保存〕を選択して保存することもできます。
Mac OS で Safari をご利用の場合
ダウンロード完了のダイアログが表示されたら、閉じてください。
※〔ファイルへ保存〕をControlキーを押したままクリックし、〔リンク先のファイルを別名でダウンロード〕を押して保存することもできます。
設定値の復元
「設定値の復元」を行うと、現在、本機器に設定されている値が、保存していた設定内容で上書きされます。
- 1. [設定値の保存&復元]画面で、〔参照〕(または〔ファイルを選択〕)を押します。
- 2. 保存したファイルを選択し、〔開く〕(または〔選択〕)を押します。
- 3. 〔設定値の復元〕を押します。
- 4.「設定値の復元を行ったあと、再起動を行います。よろしいですか?」と表示されますので、〔OK〕を押します。
- 5. 再起動が行われます。再起動完了後、「再起動が完了しました」と表示されますので、〔OK〕を押します。
ご確認ください