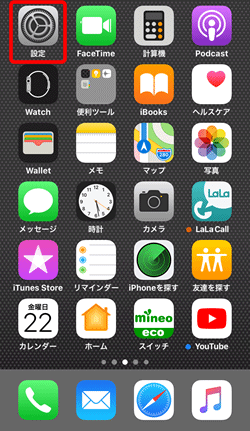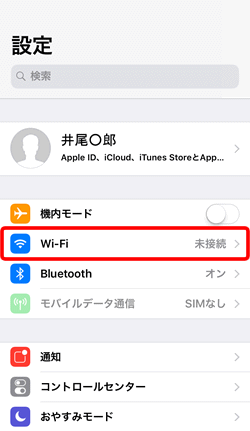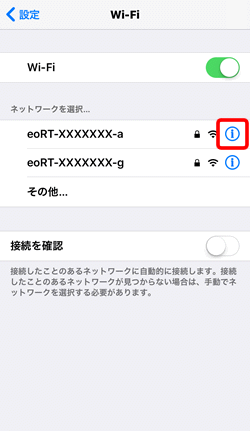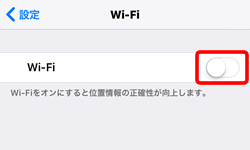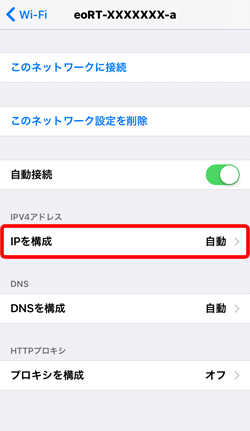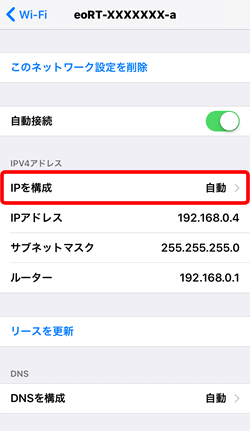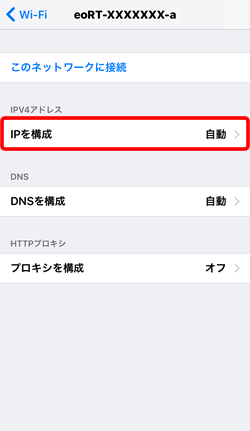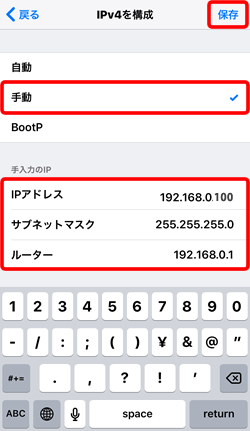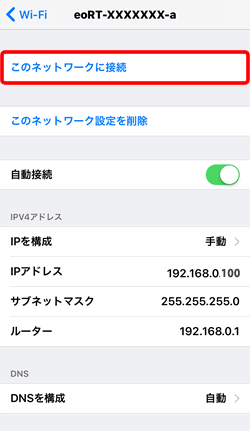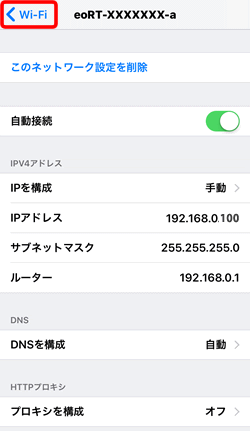IPアドレスの固定(DHCP設定) iOS 17.x~11.x
eoホームゲートウェイまたはeo光多機能ルーターをご利用中で、eo光電話のみをご契約の場合や、eo光多機能ルーターの「ルーターモード」または「DHCPサーバー機能」のチェックを外した場合、 クイック設定Webをご利用いただくためには、IPアドレスを固定する必要があります。
IPアドレスの固定(DHCP設定)
※ご利用の環境・時期により画面が異なる場合があります。
STEP2/7
〔設定〕画面が表示されます。
〔Wi-Fi〕を押します。
STEP3/7
〔Wi-Fi〕画面が表示されます。
「ネットワーク名(SSID)」右側の〔 〕を押します。
〕を押します。
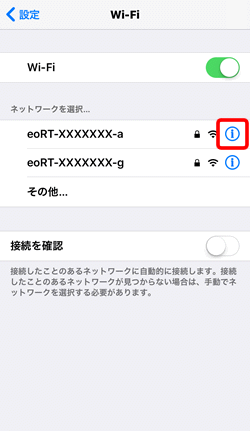
Wi-Fiが「オフ(左側)」の場合
押して〔オン(右側)〕に切り替えてください。
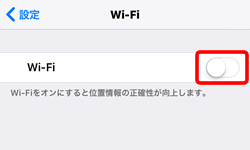
STEP4/7
〔IPを構成〕を押します。
接続中のネットワーク名(SSID)の場合
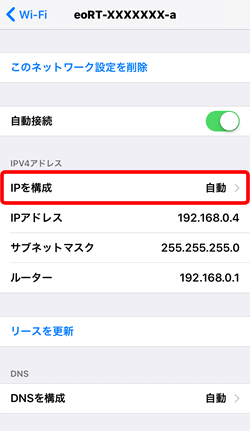
未設定のネットワーク名(SSID)の場合
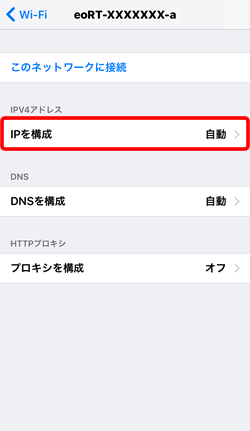
STEP5/7
〔手動〕を押し、「手入力のIP」欄に各項目を入力して、〔保存〕を押します。
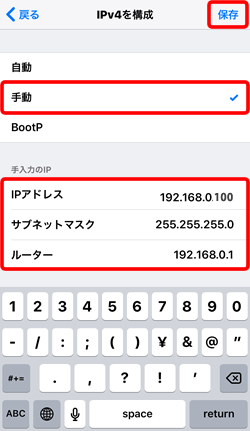
各入力項目一覧
| IPアドレス |
192.168.0.XXX
※XXXには、初期状態ではDHCP割当範囲外となる34~254の任意の値をご入力ください。
複数の端末(パソコン・スマートフォンなど)を接続される場合は、すべて異なる値を入力する必要があります。 |
| サブネットマスク |
255.255.255.0 |
| ルーター |
192.168.0.1 |
STEP6/7
〔このネットワークに接続〕を押します。
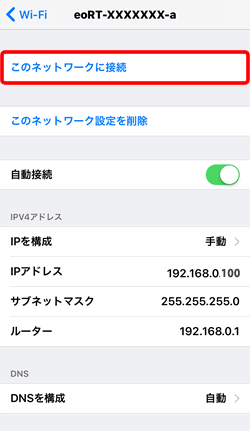
接続中のネットワーク名(SSID)の場合
「このネットワークに接続」項目はありません。
画面右上の〔Wi-Fi〕を押します。
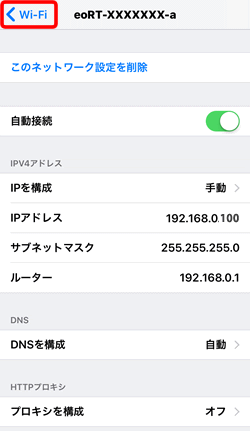
STEP7/7
〔Wi-Fi〕画面に戻ります。
本機器の「ネットワーク名(SSID)」の左側にチェックマークが表示されます。
「クイック設定Web」に正常にログインできることを確認してください。
以上でIPアドレスの固定(DHCP設定は完了です。
ご確認ください
eoホームゲートウェイやeo光多機能ルーターの「DMZホスト機能」や「ポートマッピング設定」を利用して、パソコンをサーバーとして外部に公開する場合、以下の点にご注意ください。
- サーバーとして外部に公開するためには、Windowsファイアウォール等で「サーバーを公開するために必要なポート」のブロックを解除する設定になっている必要があります。
確認方法や設定の詳細はパソコンのメーカーサポート窓口にお問い合わせください。
- DMZホスト機能を設定している場合、[NWLINK NetBEUI]のコンポーネントがないことを確認します。
表示されていた場合は、チェックを外します。