VPNパススルー機能の設定 Windows 11
Windows 11がPPTPクライアントの場合に、VPNパススルー機能を利用する設定方法をご説明します。
※ご説明する内容は、設定の一例です。
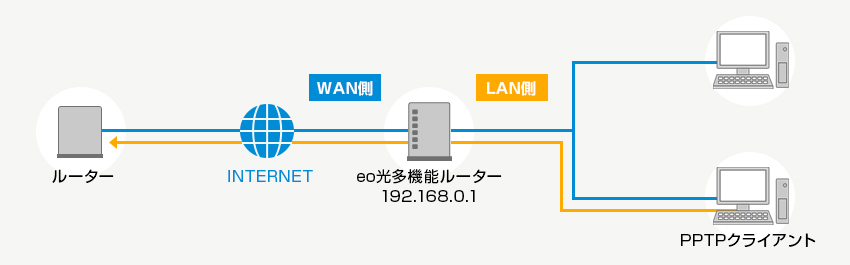
機能の詳細や利用例については、「VPNパススルー機能」をご覧ください。
設定方法
STEP1/9
画面下の〔スタートボタン(![]() )〕を押します。
)〕を押します。
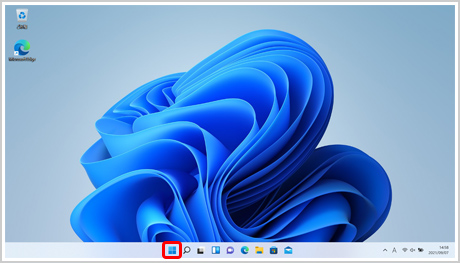
STEP2/9
〔すべてのアプリ〕を押します。
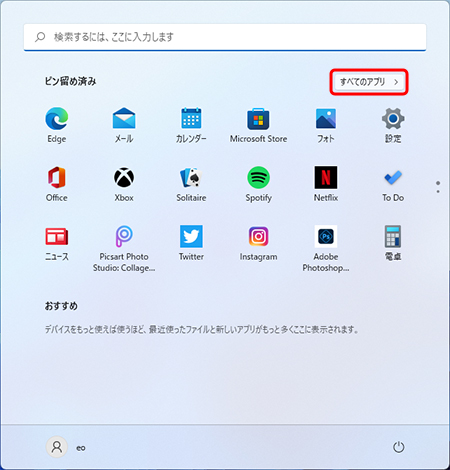
STEP3/9
すべてのアプリ一覧が表示されますので、画面をスクロールして〔Windowsツール〕を押します。
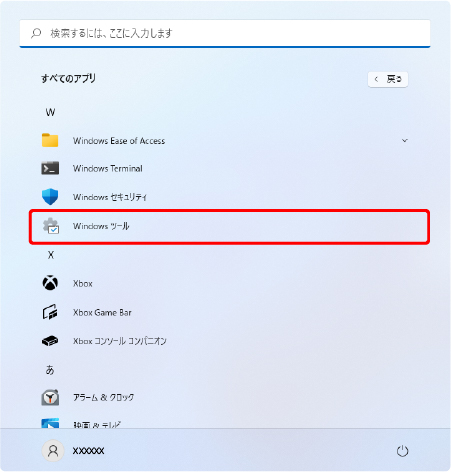
STEP4/9
〔Windowsツール〕の画面が開きます。
〔コントロールパネル〕を押します。
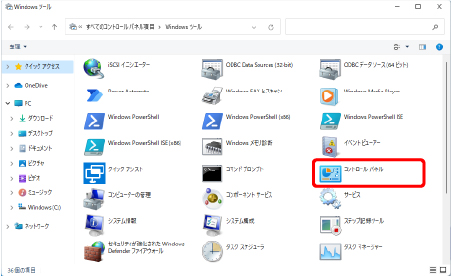
STEP5/9
〔ネットワークと共有センター〕を押します。
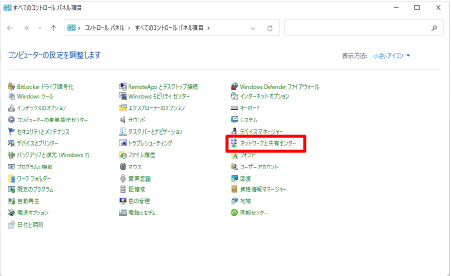
STEP6/9
〔ネットワークと共有センター〕画面が表示されます。
〔新しい接続またはネットワークのセットアップ〕を押します。
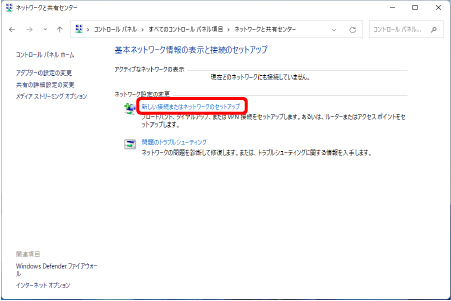
STEP7/9
〔接続またはネットワークのセットアップ〕画面が表示されます。
〔職場に接続します〕を選択し、〔次へ〕を押します。
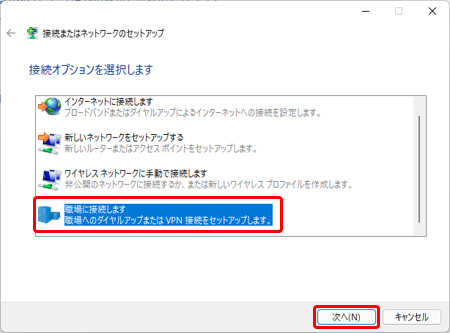
STEP8/9
〔職場への接続〕画面が表示されます。
〔インターネット接続(VPN)を使用します〕を押します。
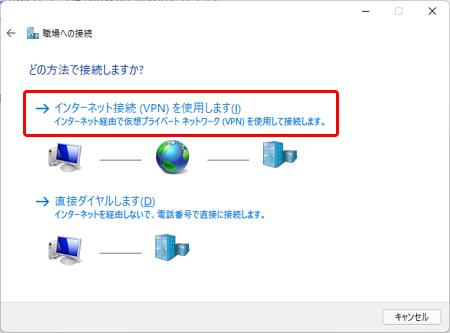
STEP9/9
接続に使用する「インターネットアドレス」を入力します。
必要に応じて、「接続先の名前」を入力し、各項目を選択して、〔作成〕を押します。
※設定に必要な情報の詳細は、VPNネットワークの管理者にお問い合わせください。
※PPTPサーバーへの接続に失敗した場合に〔キャンセル〕を押すと、VPN接続のプロファイルは削除されます。
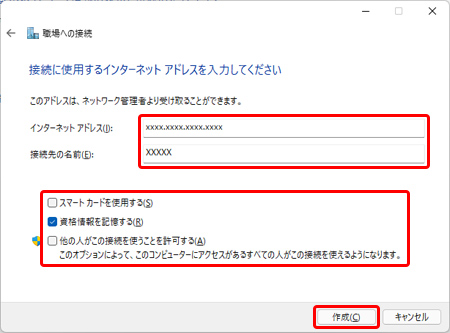
以上で「VPNパススルー機能の設定方法」は完了です。
接続方法
STEP1/3
画面右下の〔ネットワーク接続アイコン(![]() )〕、〔スピーカーアイコン(
)〕、〔スピーカーアイコン(![]() )〕、〔バッテリーアイコン(
)〕、〔バッテリーアイコン(![]() )〕が1つのボタンとして結合されています。
)〕が1つのボタンとして結合されています。
※バッテリーアイコンはノートパソコンの場合に表示されます。
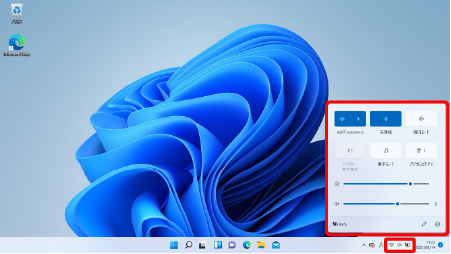
STEP2/3
〔VPN〕を押します。
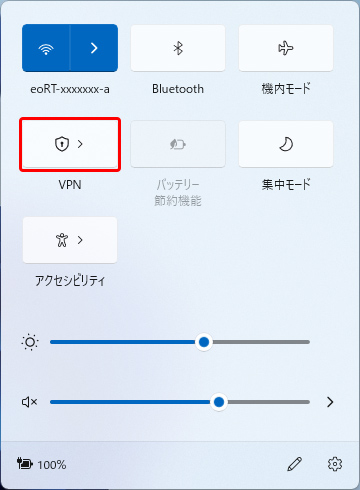
STEP3/3
〔接続先の名前〕を選択し、〔接続〕を押します。
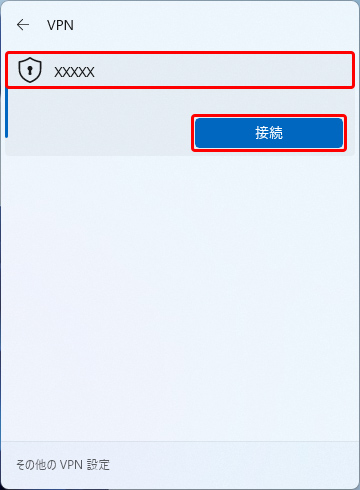
以上で「VPNパススルー機能の接続方法」は完了です。