ここで〔OK〕を押すとその直後に、無線LANで該当のネットワーク名(SSID)に接続しているすべての端末が切断されます。
また、切断された後は再度端末側の無線LAN設定を行う必要があります。
必ずインターネット接続が切断されても問題ないタイミングで実施してください。
無線暗号化キー(無線接続用パスワード)を変更する|eoホームゲートウェイ eo-GW100(S)
eoホームゲートウェイ(eo-GW100(S))の無線暗号化キー(無線接続用パスワード)を「無線LANかんたん設定」から変更する方法をご説明します。
STEP1/10
「クイック設定Web」を開きます。
STEP2/10
クイック設定Web 右上部にあるメニューを開き、〔3. 無線LAN〕>〔無線LANかんたん設定〕を選択します。
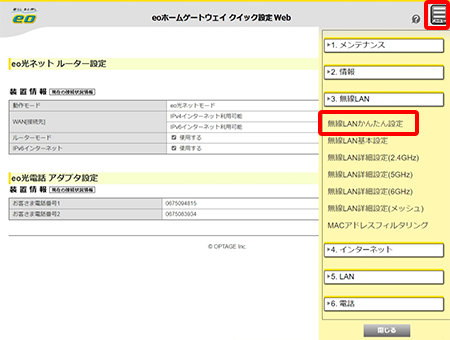
STEP3/10
無線LAN設定の画面が表示されます。
「ネットワーク名(SSID)」の文字列を後で利用しますので、忘れないようにメモなどにお控えください。
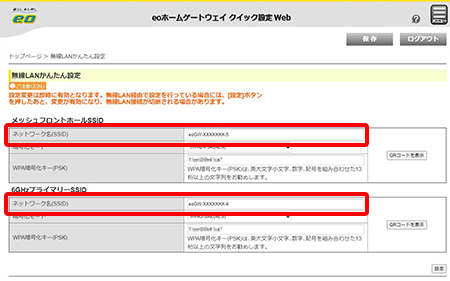
STEP4/10
〔WPA暗号化キー(PSK)〕に、現在設定されている無線暗号化キー(無線接続用パスワード)の文字列が入力されています。これを削除して、新たに設定する文字列を入力し、〔設定〕を押します。
新たに設定した文字列も後で利用するため、忘れないようにメモなどにお控えください。
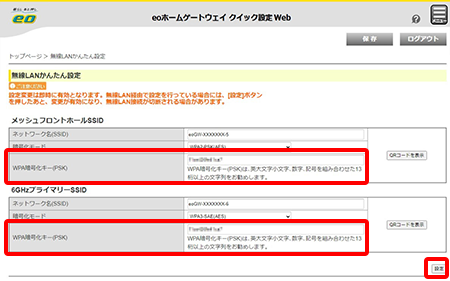
WPA暗号化キーは、13~63桁の半角の英数字(0~9、a~z、A~Z)、先頭および末尾以外の半角スペースおよび以下の記号が使用できます。
| ! | % | ( | ) | - | _ | ; | : |
| @ | ^ | | | " | ' | & | * | . |
| , | < | > | [ | ] | { | } | # |
| + | / | = | \ | ` | ~ | $ | ? |
STEP5/10
警告画面が表示されますので、〔OK〕を押します。
ご注意ください
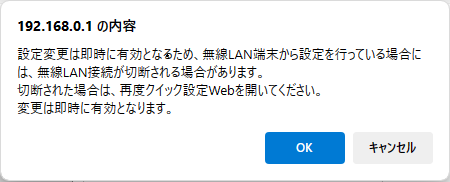
STEP6/10
無線LANのアイコンが未接続状態になります。(〔![]() 〕→〔
〕→〔![]() 〕)
〕)
端末側の無線暗号化キー(無線接続用パスワード)を再設定します。
インターネット接続のアイコン〔![]() 〕を押し、STEP 3で確認した「ネットワーク名(SSID)」を押します。
〕を押し、STEP 3で確認した「ネットワーク名(SSID)」を押します。
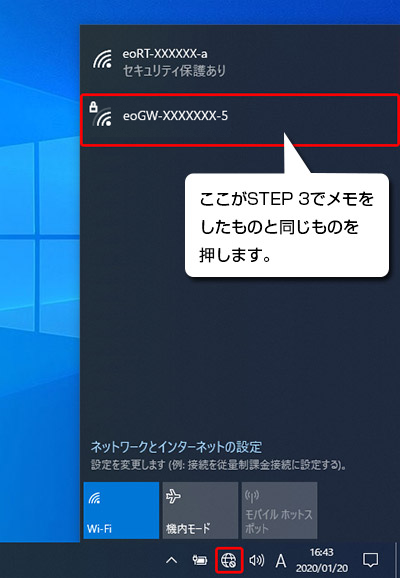
| 周波数帯域 | SSID名 |
|---|---|
| 2.4GHz | eoGW-*****-2 |
| 5GHz | eoGW-*****-5 |
| 6GHz | eoGW-*****-6 |
STEP7/10
STEP 4で設定した「WAP暗号化キー(PSK)」を入力し、〔次へ〕を押します。
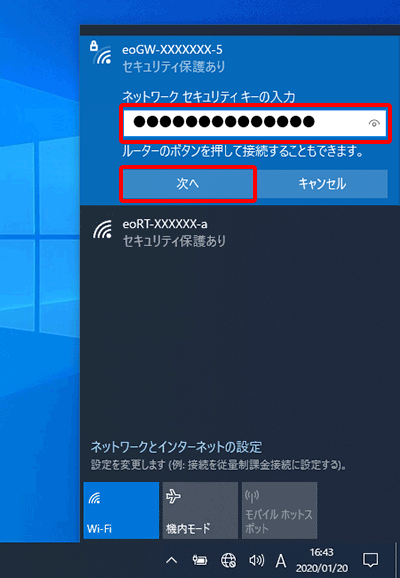
STEP8/10
「接続済み」と表示されていることを確認します。
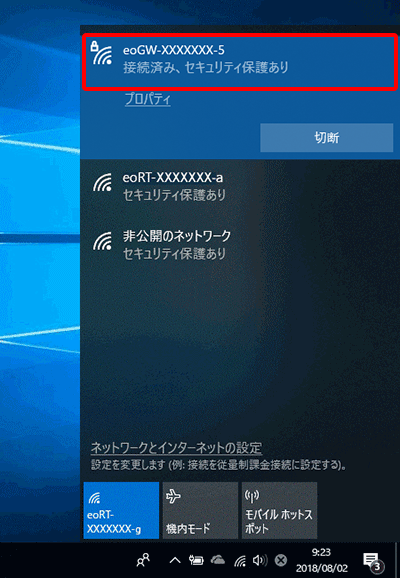
STEP9/10
ブラウザーを起動します。
アドレスバーに「192.168.0.1」と入力し、キーボードのEnterキーを押します。
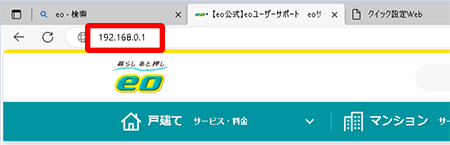
※画面はMicrosoft Edgeの例です。
STEP10/10
クイック設定Webが表示されますので、画面上部にある〔保存〕を押します。
設定完了後は、必ずブラウザーを閉じてください。
他にも無線LANで接続している端末がある場合、すべての端末で無線暗号化キー(無線接続用パスワード)の変更が必要です。OSごとの無線暗号化キー(無線接続用パスワード)の変更方法は以下のページをご覧ください。
以上で無線暗号化キー(無線接続用パスワード)の変更は完了です。