144チャネルを利用するためには、無線LAN詳細設定(5GHz)にある「144チャネル(W56)使用可否」にチェックを入れる必要があります。
ただし、子機が144チャネルに対応していないと通信ができなくなります。
使用チャネル変更方法|eoホームゲートウェイ eo-GW100(S)
eoホームゲートウェイで無線LANをご利用の際、近くにある他の無線機器が同じ(または近い)チャネルで使用されていると、お互いの電波が干渉して、無線の速度が低下することがあります。
無線LANの通信状態が悪い場合は、手動でチャネルを変更して電波干渉を防ぐことで、通信状態が改善するかお試しください。
※本機器は、お届け時の状態では使用チャネルを自動で設定する「オートチャネルセレクトモード」が有効になっています。
- 本機器に無線接続する無線LAN端末(パソコン・ゲーム機など)で対応した周波数帯域に合わせて設定してください。
- 複数設定することも可能です。
- プライマリーSSID/セカンダリーSSIDで共通の設定となります。
「オートチャネルセレクトモード」とは?
周囲にある他の無線LAN 機器のチャネルの利用状況をチェックして、電波状態の良いチャネルを自動選択します。
そのため、電波干渉の影響が少なく混雑していないチャネルを使用することができます。
詳細については、eoユーザーサポートサイトまたは以下を参照ください。
使用チャネル変更方法
STEP1/6
「クイック設定Web」を開きます。
STEP2/6
トップページ右上の〔メニュー〕を押し、「3.無線LAN」から、〔無線LAN詳細設定(2.4GHz)〕、〔無線LAN詳細設定(5GHz)〕または〔無線LAN詳細設定(6GHz)〕を押します。
STEP3/6
「無線LANアクセスポイント(親機)設定」にある「オートチャネルセレクトモード(起動時)」の〔使用する〕のチェックを外した上で、「使用チャネル」のプルダウンメニューから使用したいチャネルを選択し、〔設定〕を押します。
※「オートチャネルセレクトモード」を有効にしている場合は、「使用チャネル」は変更できません。
※「オートチャネルセレクト(起動時)」のチェックを外すと、「オートチャネルセレクト(電波干渉検出時)」のチェックも外れます。
2.4GHz帯(802.11ax/n/g/b)では、設定値の目安として、他の無線機器(他のルーターなど)が使用しているチャネルから4チャネル以上離すことで、より干渉を受けにくくなります。
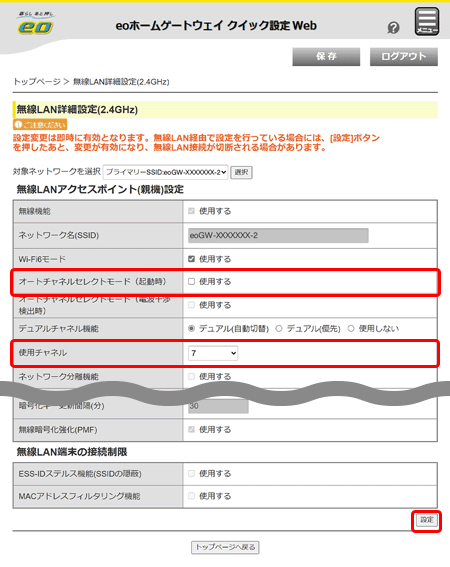
| 周波数帯 | チャネル選択範囲 |
|---|---|
| 2.4GHz | 1~13 |
| 5GHz | 36(W52)/40(W52)/44(W52)/48(W52)/52(W53)/56(W53)/60(W53)/64(W53)/100(W56)/104(W56)/108(W56)/112(W56)/116(W56)/120(W56)/124(W56)/128(W56)/132(W56)/136(W56)/140(W56)/144(W56) |
| 6GHz | 1/5★/9/13/17/21★/25/29/33/37★/41/45/49/53★/57/61/65/69★/73/77/81/85★/89/93 ※★印は設定を推奨するチャネル(PSC)です。 |
ご注意ください
STEP4/6
ダイアログ画面が表示されますので、〔OK〕を押します。
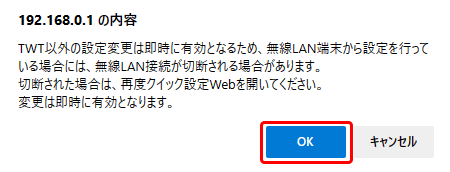
5GHzのチャネル変更を行った場合は以下のようなダイアログも合わせて表示される場合があります。
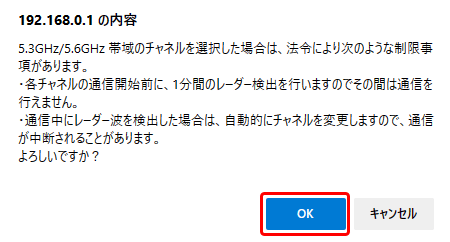
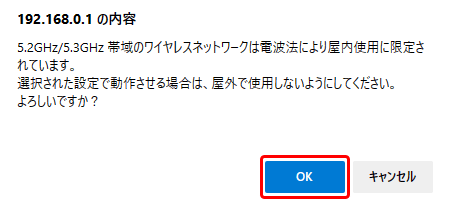
STEP5/6
設定が反映されるまでしばらくお待ちください。
※この画面の後にログイン画面が表示された場合は、再度ログインしてください。
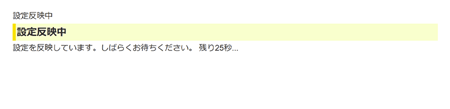
STEP6/6
ダイアログ画面が表示されますので、〔保存〕を押します。

ご注意ください
設定内容を変更し〔設定〕ボタンを押すと、変更内容は即時有効になりますが、〔保存〕ボタンを押すまでは設定内容が保存されませんので、ご注意ください。
無線LAN端末から設定を行っていると、〔設定〕ボタンを押したあと、無線LAN接続が切断される場合があります。
その場合はブラウザーを一度終了し、再度無線LANで接続し、〔保存〕ボタンを押して設定内容を保存してください。
以上で使用チャネルの変更は完了です