- 本機能を利用することで、セキュリティー機能によって、通常は受け付けない外部からのデータを受け取るようになります。
そのため、インターネットに直接接続している場合と近い状態になり、セキュリティーは低下しますので、ご利用の際は十分なセキュリティー対策を行っていただくことをおすすめします。 - 本機能は、通常は利用する必要はありません。
DMZホスト機能|eoホームゲートウェイ eo-GW100(S)
「DMZホスト機能」とは
DMZホスト機能とは、eoホームゲートウェイに接続している端末(パソコンなど)のうち、外部(インターネット)からのアクセスを可能とする端末を指定する機能のことです。
Webサーバーなど、各種サーバーを外部に公開する場合などに本機能を利用します。
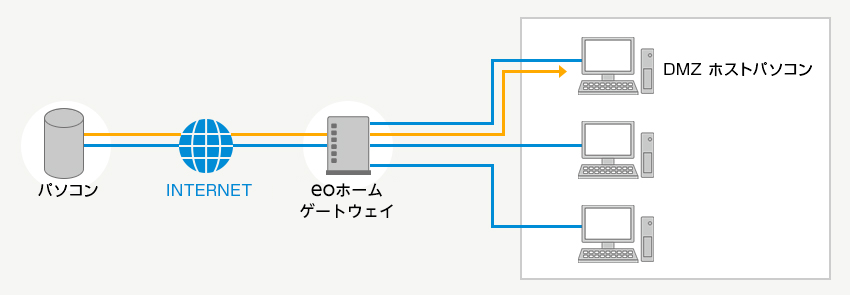
ご確認ください
「DMZホスト機能」のご利用方法
DMZホスト機能はさまざまな目的に使用することが可能ですが、ここでは本機器の初期状態(お届け時の状態)のネットワークに、以下の例のようなサーバー(DMZホストパソコン)を設置する方法をご説明します。
本機能をご利用になるには、本機器とパソコン側の設定が必要です。
設定例
本機器のIPアドレスが「192.168.0.1」、サブネットマスクが「255.255.255.0」
DMZホストパソコン側のIPアドレスは「192.168.0.40~192.168.0.254」で固定して設定してください。
ここでは例として、DMZホストパソコンのIPアドレスを「192.168.0.40」として設定しています。
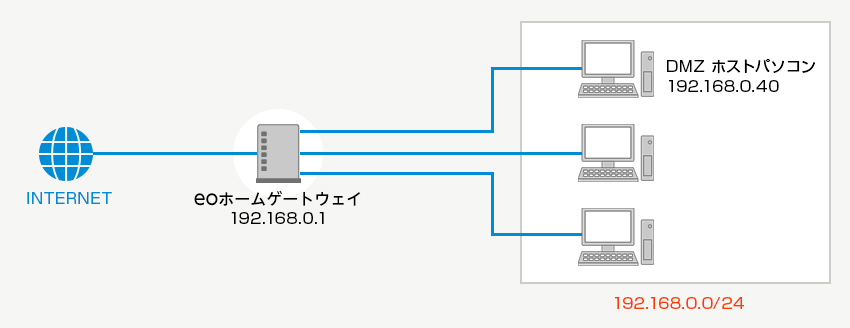
本機器の設定
DMZホスト設定
以下の手順で、本機器の「DMZホスト設定」を行います。
STEP1/5
「クイック設定Web」を開きます。
STEP2/5
ページ右上部にあるメニューを開き、〔4. インターネット〕>〔その他の設定〕を押します。
STEP3/5
〔DMZホスト設定〕の項目を設定します。
| DMZホスト機能 | 〔ON〕を選択します。 |
|---|---|
| DMZホストのIPアドレス | 「DMZホストパソコン」の〔IPアドレス〕を入力します。 |
ご確認ください
「DMZホストのIPアドレス」には、DMZホスト機能を利用して外部に公開する端末(パソコンなど)のIPアドレスを入力します。
本機器のLAN側の設定で指定したネットワークアドレス範囲内のIPアドレスを入力してください。
DMZホストとして設定したIPアドレスには、外部(インターネット)からのすべてのアクセスが、ポート番号が無変換のまま転送されます。
セキュリティー保護のため、LAN側の「パケットフィルタ設定」を使用して、ここで入力したIPアドレス宛の通信を、必要なポート番号のみに制限する設定を行うことをおすすめします。
「パケットフィルタ設定」については、以下をご覧ください。
STEP4/5
〔設定〕を押します。
警告のダイアログが表示された場合
内容をご確認いただき、〔OK〕を押してください。
STEP5/5
〔保存〕を押すと、設定内容が保存されます。
これで「DMZホスト機能の設定方法」は完了です。
「クイック設定Web」の詳細については、以下をご覧ください。
ポートマッピング設定
複数のサーバーを運用するときは、以下の手順で、本機器の「ポートマッピング設定」を行います。
STEP1/5
「クイック設定Web」を開きます。
STEP2/5
ページ右上部にあるメニューを開き、〔4. インターネット〕>〔IPv4ポートマッピング設定〕を押します。
STEP3/5
〔追加〕を押し、各項目を設定します。
※「クイック設定Web」で「DMZホストのIPアドレス」に割り振ったIPアドレス以外のIPアドレスをポートマッピングで設定します。
【例】
| 公開パソコンA | 「クイック設定Web」で設定したDMZホストのIPアドレス |
|---|---|
| 公開パソコンB | IPアドレス(192.168.0.41)を公開したい場合 |
STEP4/5
〔設定〕を押します。
警告のダイアログが表示された場合
内容をご確認いただき、〔OK〕を押してください。
STEP5/5
〔保存〕を押すと、設定内容が保存されます。
以上で「ポートマッピングの設定方法」は完了です。
「クイック設定Web」の詳細については、以下をご覧ください。