警告のダイアログが表示された場合は、内容をご確認いただき、〔OK〕を押してください。
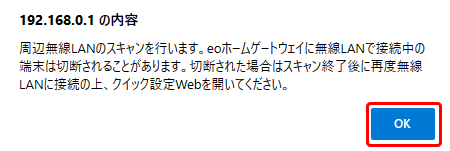
近隣に設置された無線LANアクセスポイントの状況や、接続している端末の無線情報を表示する方法をご説明します。
「クイック設定Web」を開きます。
ホーム画面下部のメニューにある「2.情報」から、〔無線LAN状態〕を押します。
〔無線LAN状態〕画面が表示されます。
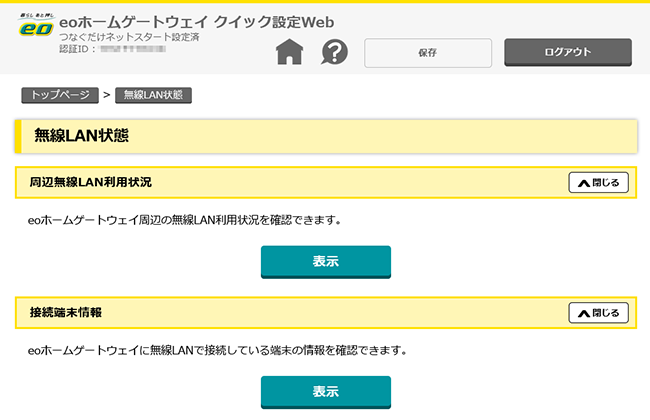
「周辺無線LAN利用状況」の〔表示〕を押します。
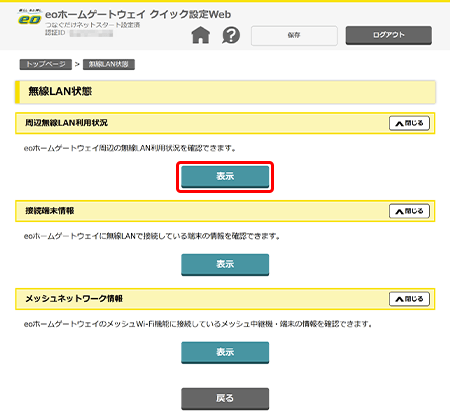
〔周辺無線LAN利用状況〕画面が表示されます。
〔スキャン開始〕を押します。
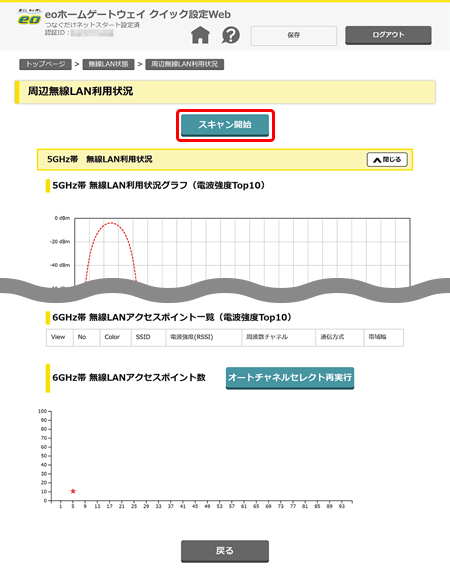
警告のダイアログが表示された場合
警告のダイアログが表示された場合は、内容をご確認いただき、〔OK〕を押してください。
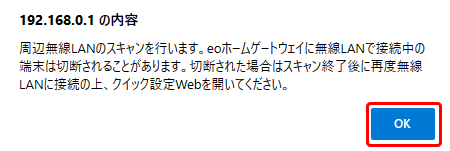
スキャン中は、無線LAN接続が停止します。
端末を無線LAN接続して操作を行っている場合は、スキャン終了後、再度クイック設定Webを表示させてください。

スキャンが終了すると、周辺に設置された無線LANアクセスポイントが使用しているチャネルと電波の強度、同じチャネルを使用しているアクセスポイントの数が表示されます。
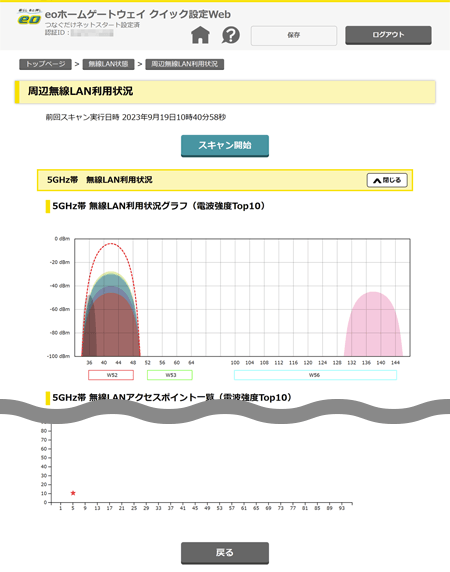
eoホームゲートウェイ自体が使用しているチャネルは、「無線LAN利用状況グラフ」では赤点線、「無線LANアクセスポイント数」では「★」で表示されます。
ただし、「無線LAN利用状況グラフ」内の赤点線が示すのはeoホームゲートウェイ自体の使用中チャネルと帯域幅のみであり、eoホームゲートウェイ自体の電波強度は反映されておりません。eoホームゲートウェイ自体の電波強度は、「接続端末情報」で確認してください。
無線LANでの通信が遅い、途切れるという事象が発生する場合は、eoホームゲートウェイが使用しているチャネルの他にアクセスポイント数が少ないチャネルがないか確認し、以下の操作を行ってください。
① オートチャネルセレクトの再実行
〔オートチャネルセレクトの再実行〕を押すと、eoホームゲートウェイがより電波の状況がよいチャネルを自動で選択します。
② 手動での使用チャネル設定
オートチャネルセレクトの再実行を行っても良好な通信ができない場合は、以下リンク先を参照し、手動で使用チャネルを設定してください。
5GHz帯と2.4GHz帯のチャネルの使用状況を比べて、チャネルの使用が混雑していない帯域で無線LAN通信を行うこともご検討ください。
※表示される測定値は無線LAN環境を可視化するための参考値であり、測定機で測定した値と異なることがあります。
「接続端末情報」の〔表示〕を押します。
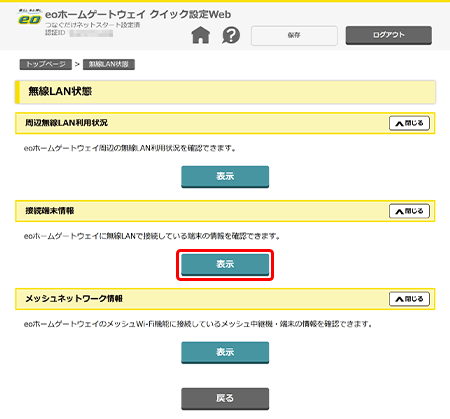
〔接続端末情報〕画面が表示されます。
eoホームゲートウェイにつながる無線LAN子機の電波強度や、各種の接続に関する情報が表示されます。
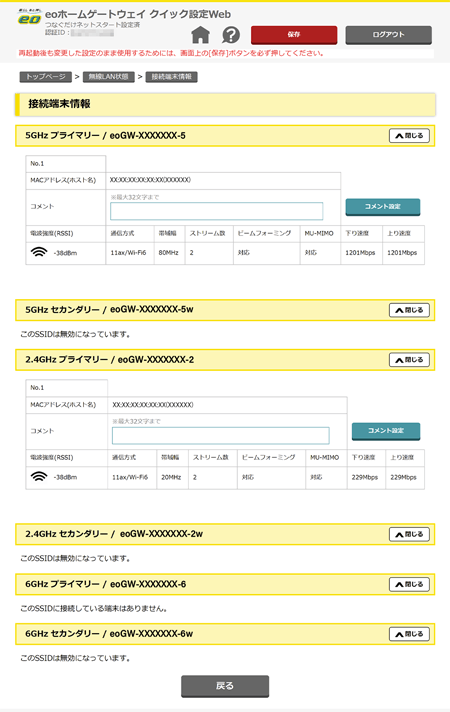
表示された無線LAN子機にはコメントをつけることができます。
無線LAN子機ごとに登録したコメントは、再度、接続端末情報を取得した結果に表示されますので、無線LAN子機の区別などにご利用ください。
※Android、iOSは無線LAN接続設定をやり直すと、登録されたコメントとの紐づけが解除されることがあります。その場合は、再度、コメントをつけなおしてください。
無線LANでの通信が遅い、途切れるという事象が発生する場合
無線LANでの通信が遅い、途切れるという事象が発生する場合は、接続端末の電波強度が弱くなっていないか確認してください。
電波強度が弱い場合、無線LAN(Wi-Fi)マークがMAX表示になるようにeoホームゲートウェイの設置場所を変える、無線LAN子機をeoホームゲートウェイに近づけて利用する、または電波が弱い箇所にアクセスポイントを設置することをご検討ください。
電波強度は強いが通信速度が遅い場合は、電波が干渉していることが考えられますので、「周辺無線LAN利用状況」もあわせてご確認ください。
※ 表示される測定値は無線LAN環境を可視化するための参考値であり、測定機で測定した値と異なることがあります。
【eoホームゲートウェイにつながる無線LAN子機のコメントの削除】
コメント欄に表示されたコメントを削除し、「コメント設定」を押してください。
【eoホームゲートウェイに接続されていない無線LAN子機のコメントの削除】
接続端末情報の結果表示に「未接続な端末(コメント設定あり)」として一覧表示されますので、〔コメント削除〕を押してください。
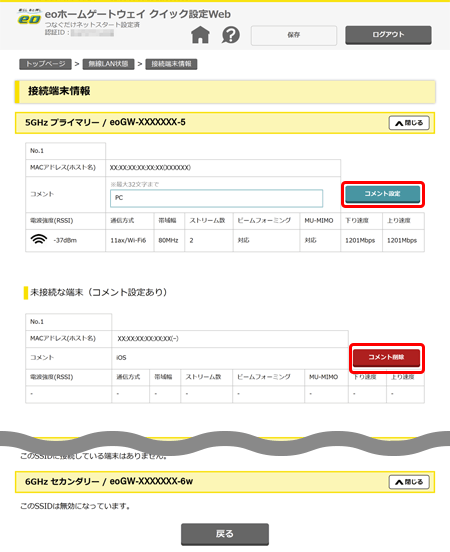
「メッシュネットワーク情報」の〔表示〕を押します。
※「無線LAN基本設定」画面の「メッシュWi-Fi機能(バンドステアリング)」が「OFF」の場合、「表示」がグレーアウトになります。
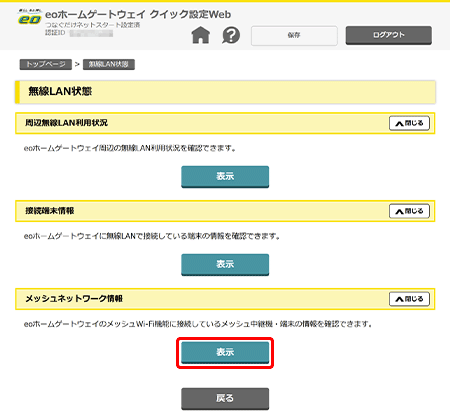
本機器のメッシュWi-Fiにつながるメッシュ中継機および端末の一覧が表示されます。
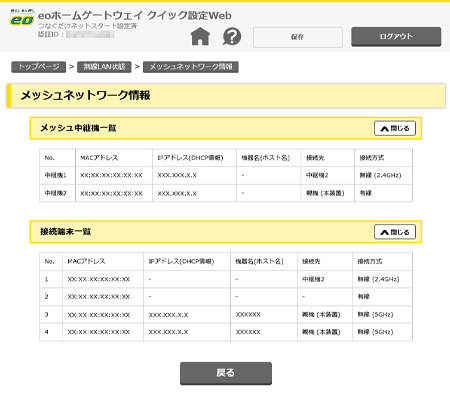
| No. | メッシュWi-Fiにつながるメッシュ中継機に連番で番号が付与されます。 |
|---|---|
| MACアドレス | メッシュ中継機のMACアドレスが表示されます。 |
| IPアドレス(DHCP情報) | 本機器がDHCPでメッシュ中継機に割り当てたIPアドレスを表示します。
手動でメッシュ中継機にIPアドレスが設定されている場合は「-」で表示します。 |
| 機器名(ホスト名) | メッシュ中継機に設定された機器名(ホスト名)を表示します。 本機器がメッシュ中継機の機器名(ホスト名)を取得できなかった場合は「-」で表示します。 |
| 接続先 | メッシュ中継機が接続する上位の機器を表示します。 |
| 接続方式 | メッシュ中継機と上位の機器が有線(LANケーブル)で接続されているのか、無線(Wi-Fi)で接続されているのかを表示します。 |
※Wi-Fi EasyMeshに対応していないメッシュ中継機は表示できません。
※接続性が未確認の他社製Wi-Fi EasyMesh対応機器が利用されている場合は表示されないことがあります。
| No. | メッシュWi-Fiに接続する端末に連番で番号が付与されます。 |
|---|---|
| MACアドレス | メッシュWi-Fiに接続する端末のMACアドレスが表示されます。 |
| IPアドレス(DHCP情報) | 本機器がDHCPで端末に割り当てたIPアドレスを表示します。 手動で端末にIPアドレスが設定されている場合は「-」で表示します。 |
| 機器名(ホスト名) | 端末に設定された機器名(ホスト名)を表示します。 本機器が端末の機器名(ホスト名)を取得できなかった場合は「-」で表示します。 |
| 接続先 | 端末が接続する上位の機器を表示します。 |
| 接続方式 | 端末と上位の機器が有線(LANケーブル)で接続されているのか、無線(Wi-Fi)で接続されているのかを表示します。 |
※Wi-Fi EasyMeshに対応していないメッシュ中継機につながる端末は表示できません。
※接続性が未確認の他社製Wi-Fi EasyMesh対応機器が利用されている場合は表示されないことがあります。