eo光ネットが突然つながらなくなったときの対処方法
初めてインターネットへ接続される場合は「ルーターの接続・設定」をご確認ください。
STEP1/3
障害・メンテナンス情報を確認しましょう
※停電や落雷の直後からご利用いただけなくなった場合についても、以下の解決方法をご確認ください。
※eoID・eoIDパスワードをご存じの場合は、下記リンク先の「回線テスト」をお試しください。
- メンテナンス実施状況
- メンテナンス予定はありません。
- 一部地域でのメンテナンス情報があります。
STEP2/3
端末の電源を切り、接続機器の電源プラグをすべて抜きます。
末端の機器から壁側の機器の順に電源を切ります。
※お客さまのご利用環境によって、接続機器の種類や数が異なります。
①パソコンは故障防止のため、メーカー推奨の手順でシャットダウンします。
②ルーターなどの電源プラグを抜きます。
③eoホームゲートウェイや回線終端装置など、壁につながっている機器の電源プラグを抜いて、30秒ほど待ちます。

壁につながっている機器に「Power/Fail」ランプがある場合
「Power/Fail」ランプが赤色で点灯している場合は、電源プラグを抜いた状態で30分以上お待ちいただくことで改善する可能性があります。
STEP3/3
壁につながっている機器から末端の機器の順に電源を入れます。
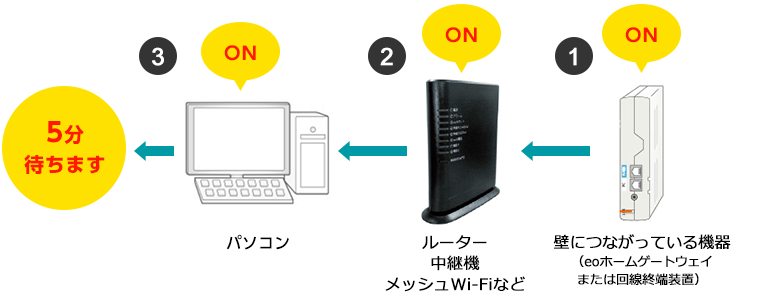
5分ほど経ってからネットに接続できるかを確認してください。
eo光電話をご利用の方は、電話が使えるかどうかを念のためご確認ください。
様子を見て改善が見られなければ、次の手順へ進んでください。
再起動しても改善しない場合
当てはまる状況をお選びいただくと、解消方法が表示されます。
- 複数の端末でネットがつながりにくい・遅いと感じますか