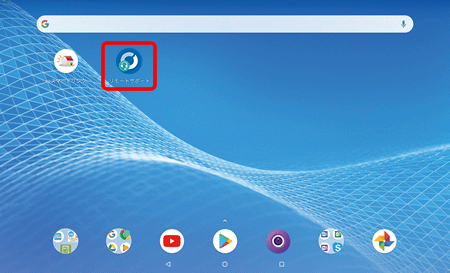再度、メールアドレスやパスワードを正しく入力し、〔次へ〕を押します。
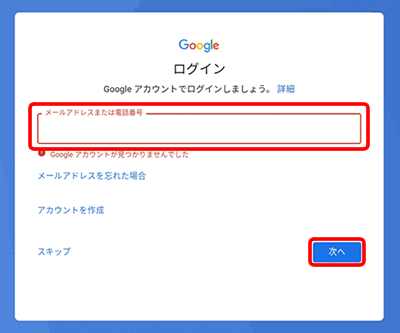
ここでは、MediaPad T5 10 LTEでの「初期化後の再設定方法」を説明します。
端末本体の右側面にある電源ボタンを押し続けて、電源を入れます。
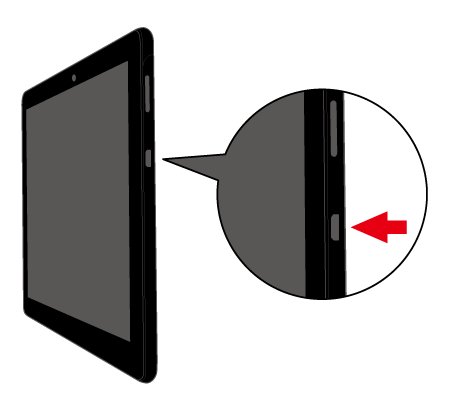
〔言語の選択〕画面が表示されます。
〔日本語〕が選択されていることを確認し、〔次へ〕を押します。
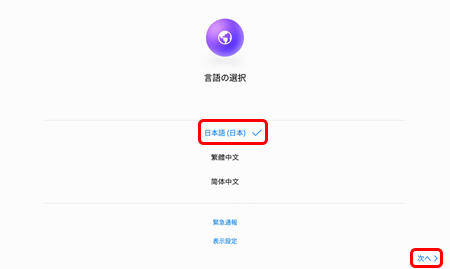
〔SIMカードを挿入してください。〕画面が表示されます。
〔スキップ〕を押します。
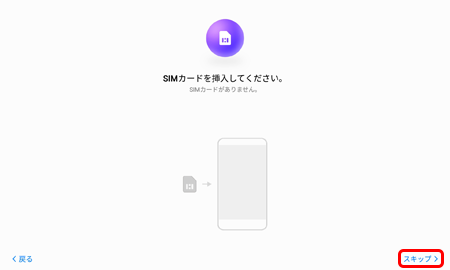
〔利用規約〕画面が表示されます。
内容を確認し、〔同意する〕を押します。
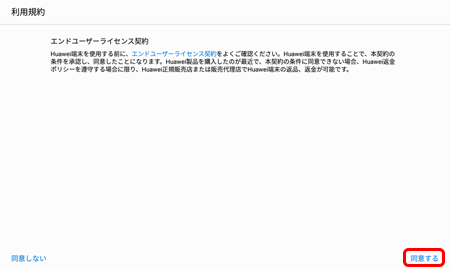
再確認の画面が表示されるので、〔同意する〕を押します。
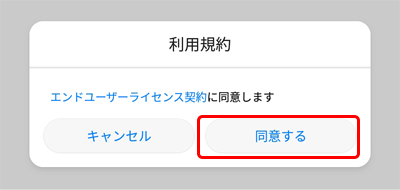
〔サービス宣言〕画面が表示されます。
内容を確認し、〔次へ〕を押します。
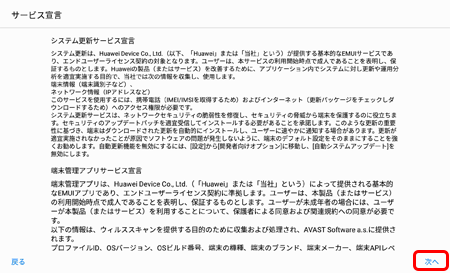
〔サービス権限について〕画面が表示されます。
〔同意する〕または〔同意しない〕を選択し、〔次へ〕押します。
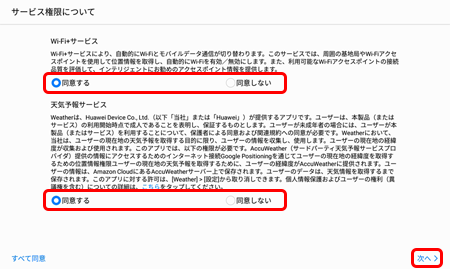
〔ネットワークへの接続〕画面が表示されます。
Wi-Fiが〔ON(右側)〕になっていることを確認し、〔ネットワーク名(SSID)〕を押します。
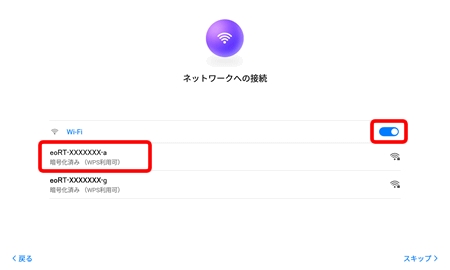
| Wi-Fi | ルーターの「ネットワーク名(SSID)」(初期値はルーター本体などに記載) |
|---|
※ネットワーク名(SSID)の確認方法は、「Wi-Fiのパスワード・ネットワーク名(SSID)がわからない」をご覧ください。
※お客さまで設定を変更している場合は、その内容にしたがって選択してください。
ルーターの「セキュリティキー(暗号化キー)」を入力し、〔接続〕を押します。
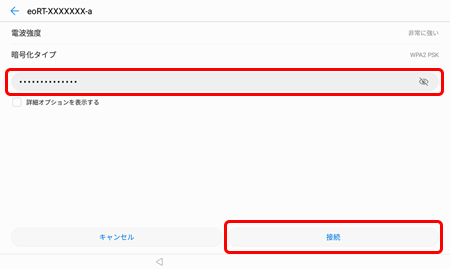
設定したネットワーク名(SSID)の下に「接続済み」と表示されていることを確認し、〔次へ〕を押します。
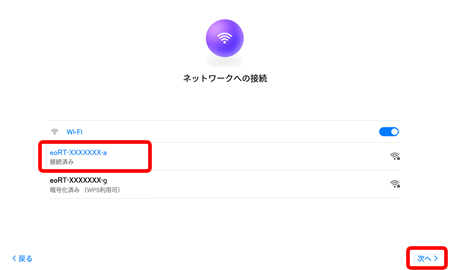
〔ログイン〕画面が表示されます。
「Googleのメールアドレス(Gmail)」を入力し、〔次へ〕を押します。
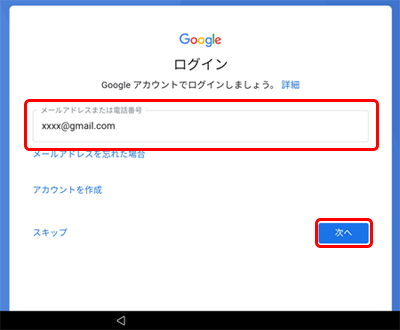
Googleアカウントの「パスワード」を入力し、〔次へ〕を押します。
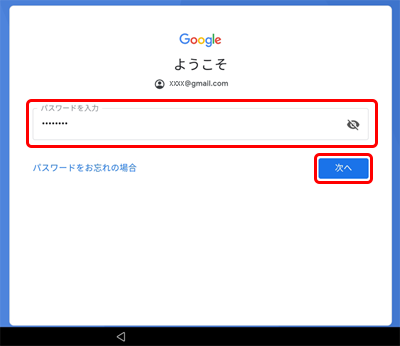
『Googleのメールアドレス』『Googleアカウントのパスワード』が一致しない場合
再度、メールアドレスやパスワードを正しく入力し、〔次へ〕を押します。
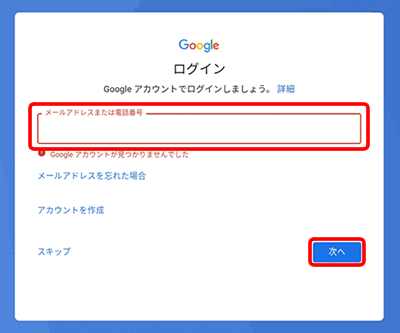
「Google 利用規約」、「Google Play 利用規約」、「プライバシーポリシー」を確認し、〔同意する〕を押します。
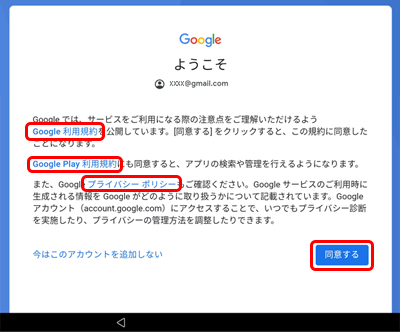
〔Google サービス〕画面が表示されます。
内容を確認しながら最下部までスクロールし、〔同意する〕を押します。
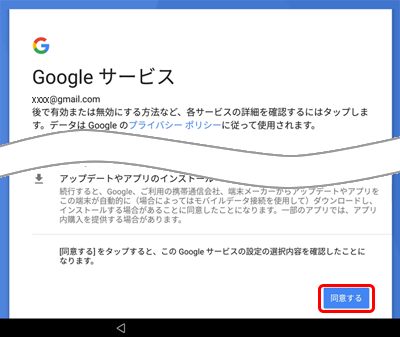
〔端末を保護〕画面が表示されます。〔後で〕を押します。
![[端末を保護]画面が表示されます。〔後で〕を押します。](img/t5_10/mediapadt5lte_settei_google_get_11.png)
スキップした「端末を保護」は、端末の初期設定完了後に行うことができます。
確認画面が表示されます。
〔スキップ〕を押します。
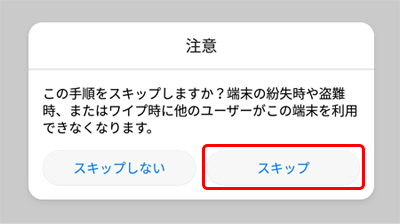
〔新規としてセットアップ〕を押します。
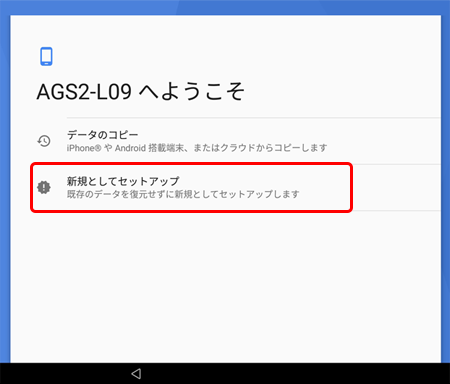
〔HUAWEI ID〕画面が表示されます。
〔スキップ〕を押します。
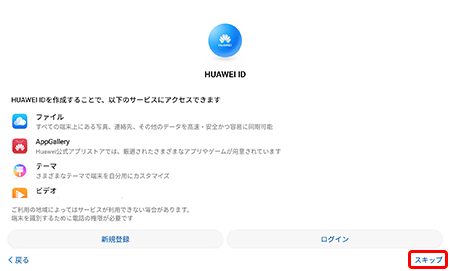
〔データ移行〕画面が表示されます。
〔スキップ〕を押します。
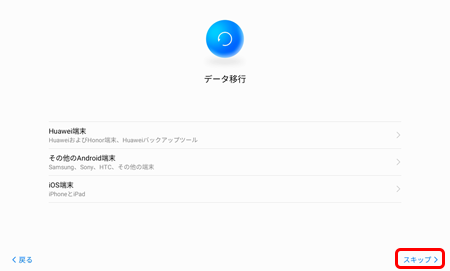
〔新しい端末として設定しますか?〕画面が表示されます。
〔OK〕を押します。
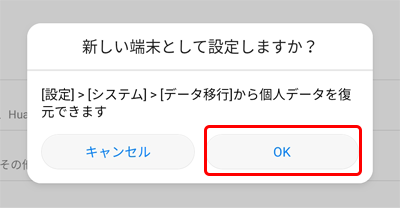
〔端末保護〕画面が表示されます。
〔スキップ〕を押します。
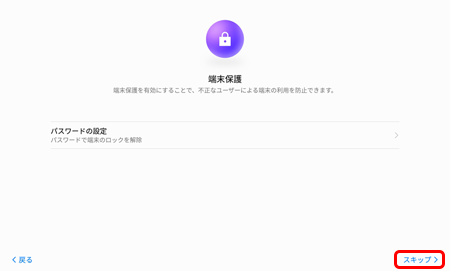
〔新しいスマートフォンでも Google アシスタントがお役に立ちます〕画面が表示されます。
〔続行〕を押します。
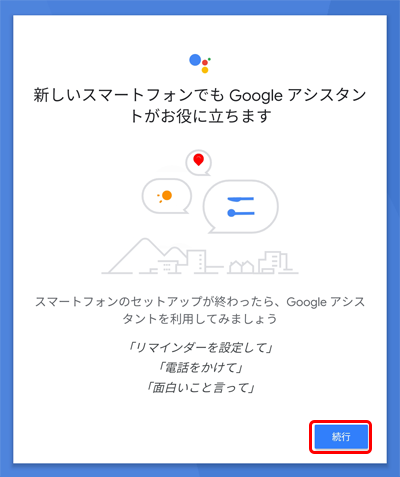
〔Voice Match でアシスタントにアクセス〕画面が表示されます。
〔利用しない〕を押します。
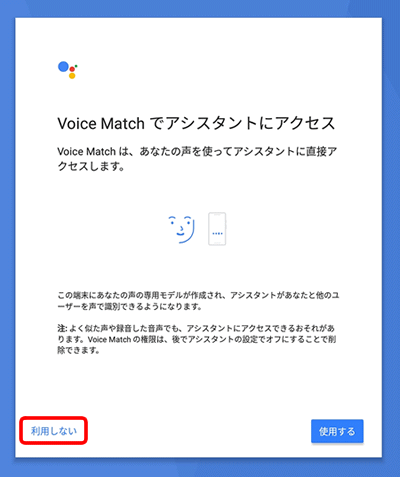
〔はじめる〕を押します。
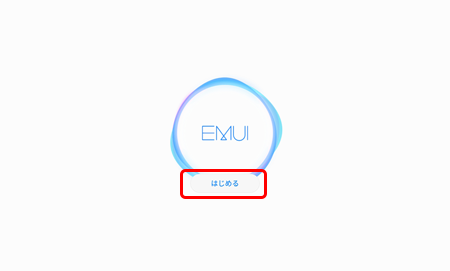
ホーム画面が表示されます。
これで、「初期化後の初期設定方法」は完了です。
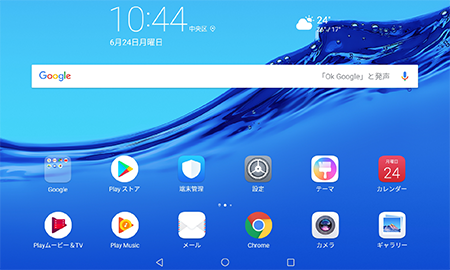
以下のアイコンをタップして、「STEP5」にお進みください。
「STEP1」にお進みください。
ホーム画面で〔 ![]() 〕を押してGoogle Playストアを開きます。
〕を押してGoogle Playストアを開きます。
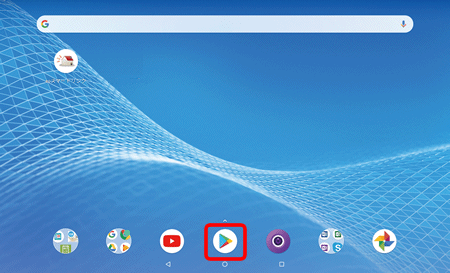
〔後で〕を押します。
以下の画面が表示されない場合は次の手順へお進みください。
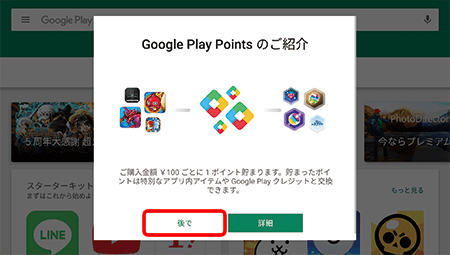
検索欄に、「optim」と入力し〔 ![]() 〕を押します。
〕を押します。
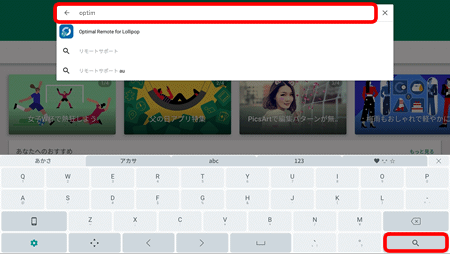
下記QRコードを読み取って、リモートサポート用のアプリをインストールしてください。

検索結果が表示されますので、〔Optimal Remote for Lollipop〕を押します。
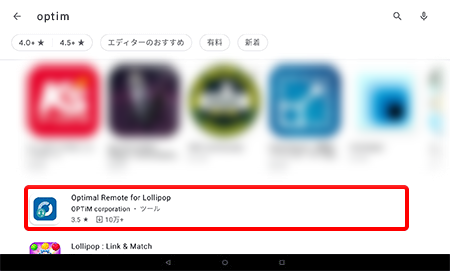
〔インストール〕を押します。
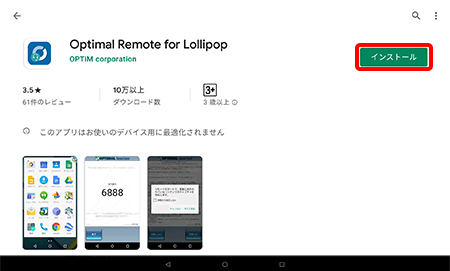
ホーム画面に「リモートサポート」アプリが追加されていれば、ダウンロードは完了です。