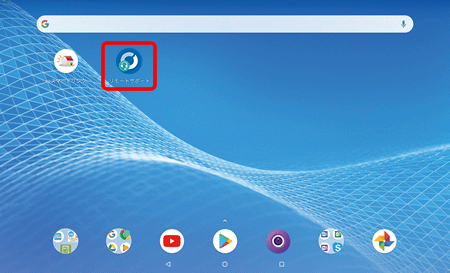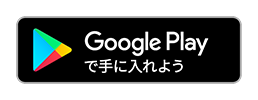初期化後の再設定方法 LAVIE Tab E
ここでは、LAVIE Tab Eでの「初期化後の再設定方法」を説明します。
端末初期設定
STEP1/10
端末本体の左側面にある電源ボタンを約3~5秒間押し続けて、電源を入れます。
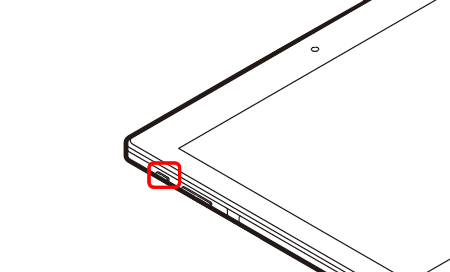
STEP2/10
端末の初期設定画面が表示されます。
〔表示言語〕を選択し、〔→〕を押します。
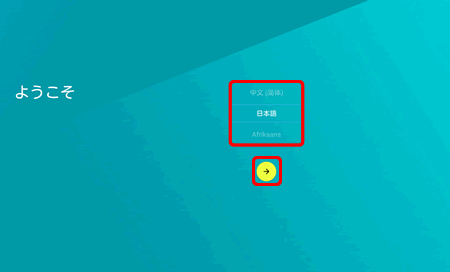
STEP3/10
〔WLANの選択〕画面が表示されます。
〔ネットワーク名(SSID)〕を押します。
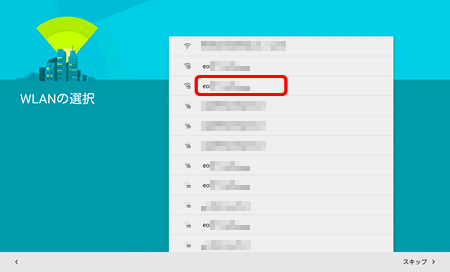
「ネットワーク名(SSID)」はご利用のブロードバンドルーター、無線LAN機器によって異なります。
| ネットワーク名 (SSID) | eo光多機能ルーター(eo-RT100 / eo-RT110)をご利用のお客さま 10ギガ対応eo光多機能ルーター(eo-RT150 / eo-RT200)をご利用のお客さま | 「eo-RT-○○○○」 ○○にはお客さま固有の値が入ります。 |
|---|---|---|
| eoホームゲートウェイ(eo-GW100)をご利用のお客さま | 「eo-GW-○○○○」 ○○にはお客さま固有の値が入ります。
|
|
| eo光無線ルーター(WR8300N(eo)、WR8150N(eo))をご利用のお客さま | 「WARPSTAR-○○○○」 ○○にはお客さま固有の値が入ります。 |
|
| 一般の市販の無線ルーターをご利用のお客さま | 「ネットワーク名(SSID)」の記載場所は、ご利用のルーターの機種によって、記載場所はさまざまですが、一般的には、本体側面や底面に記載されています。不明な場合はご利用のルーターのメーカーへお問い合わせください。 |
| eo光多機能ルーター(eo-RT100 / eo-RT110)をご利用のお客さま 10ギガ対応eo光多機能ルーター(eo-RT150 / eo-RT200)をご利用のお客さま | 「eo-RT-○○○○」 ○○にはお客さま固有の値が入ります。 |
|---|---|
| eoホームゲートウェイ(eo-GW100)をご利用のお客さま | 「eo-GW-○○○○」 ○○にはお客さま固有の値が入ります。 |
| eo光無線ルーター(WR8300N(eo)、WR8150N(eo))をご利用のお客さま | 「WARPSTAR-○○○○」 ○○にはお客さま固有の値が入ります。 |
| 一般の市販の無線ルーターをご利用のお客さま | 「ネットワーク名(SSID)」の記載場所は、ご利用のルーターの機種によって、記載場所はさまざまですが、一般的には、本体側面や底面に記載されています。不明な場合はご利用のルーターのメーカーへお問い合わせください。 |
STEP4/10
ルーターの「セキュリティーキー(暗号化キー)」を入力し、〔接続〕を押します。
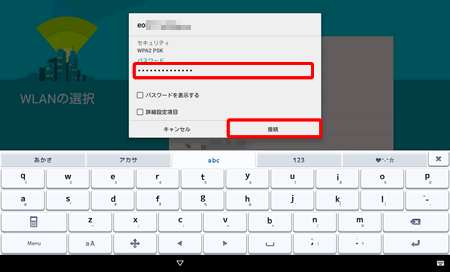
「セキュリティー キー(暗号化キー)」はご利用のブロードバンドルーター、無線LAN機器によって異なります。
| セキュリティー キー(暗号化キー) | eo光多機能ルーター(eo-RT100 / eo-RT110)をご利用のお客さま 10ギガ対応eo光多機能ルーター(eo-RT150 / eo-RT200)をご利用のお客さま | お届け時の「セキュリティー キー(暗号化キー)」は、機器本体の側面に貼付されたシールまたは、同梱の「eo光多機能ルーター 設定情報シート」でご確認いただけます。 |
|---|---|---|
| eo光無線ルーター(WR8300N(eo)、WR8150N(eo))をご利用のお客さま | お届け時の「セキュリティー キー(暗号化キー)」は、ご利用の場合は、本体底面のラベルに貼付されたシールに記載されております。 | |
| 一般の市販の無線ルーターをご利用のお客さま | 「セキュリティー キー(暗号化キー)」の記載場所は、ご利用のルーターの機種によって、記載場所はさまざまですが、一般的には、本体側面や底面に記載されています。不明な場合はご利用のルーターのメーカーへお問い合わせください。 |
| eo光多機能ルーター(eo-RT100 / eo-RT110)をご利用のお客さま 10ギガ対応eo光多機能ルーター(eo-RT150 / eo-RT200)をご利用のお客さま | お届け時の「セキュリティー キー(暗号化キー)」は、機器本体の側面に貼付されたシールまたは、同梱の「eo光多機能ルーター 設定情報シート」でご確認いただけます。 |
|---|---|
| eo光無線ルーター(WR8300N(eo)、WR8150N(eo))をご利用のお客さま | お届け時の「セキュリティー キー(暗号化キー)」は、ご利用の場合は、本体底面のラベルに貼付されたシールに記載されております。 |
| 一般の市販の無線ルーターをご利用のお客さま | 「セキュリティー キー(暗号化キー)」の記載場所は、ご利用のルーターの機種によって、記載場所はさまざまですが、一般的には、本体側面や底面に記載されています。不明な場合はご利用のルーターのメーカーへお問い合わせください。 |
STEP5/10
〔アカウントの追加〕画面が表示されます。
「Googleのメールアドレス(Gmail)」を入力して、〔次へ〕を押します。
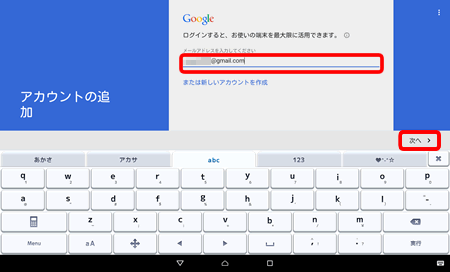
STEP6/10
〔ログイン〕画面が表示されます。
「Googleアカウントのパスワード」を入力して、〔次へ〕を押します。
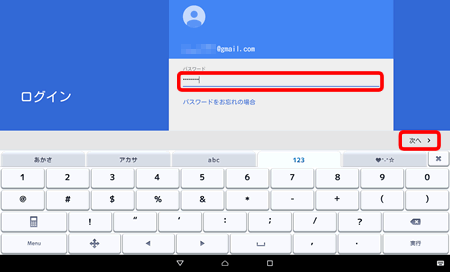
STEP7/10
利用規約とプライバシーポリシーをご確認いただき、〔同意する〕を押します。
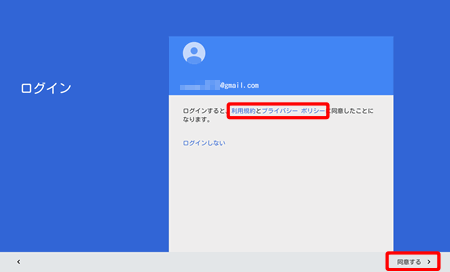
STEP8/10
〔お支払い情報の設定〕画面が表示されます。
〔後で〕を選択し、〔次へ〕を押します。
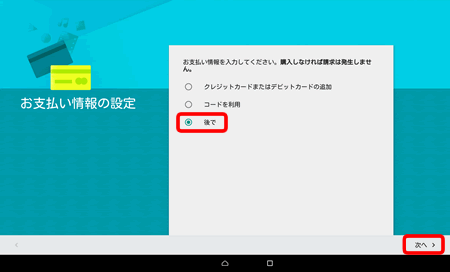
STEP9/10
〔Googleサービス〕画面が表示されます。
〔次へ〕を押します。
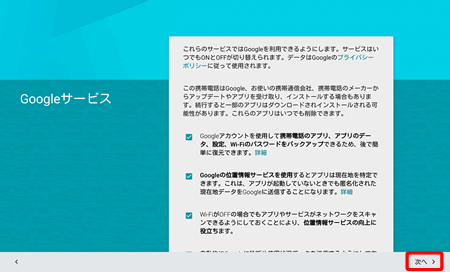
STEP10/10
〔ホーム〕画面が表示されます。
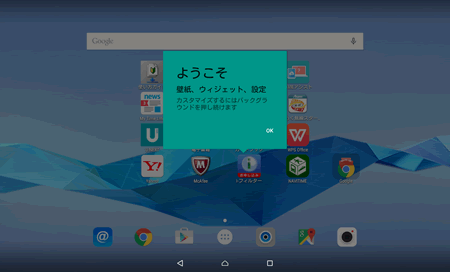
以上で、端末初期設定は完了です。
「リモートサポートプラス」アプリのダウンロード方法
当ページをeoスマートリンクタブレットでご覧になっている場合
以下のアイコンをタップして、「STEP5」にお進みください。
当ページをeoスマートリンクタブレット以外の端末でご覧の場合
「STEP1」にお進みください。
STEP1/6
ホーム画面で〔 ![]() 〕を押してGoogle Playストアを開きます。
〕を押してGoogle Playストアを開きます。
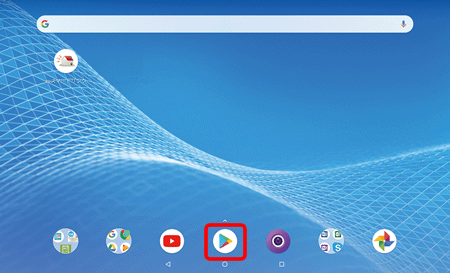
STEP2/6
〔後で〕を押します。
以下の画面が表示されない場合は次の手順へお進みください。
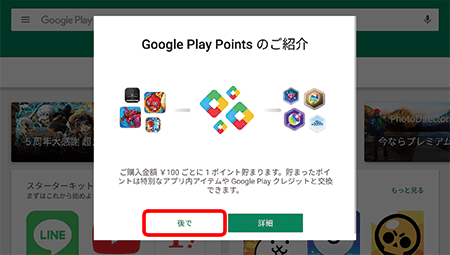
STEP3/6
検索欄に、「optim」と入力し〔 ![]() 〕を押します。
〕を押します。
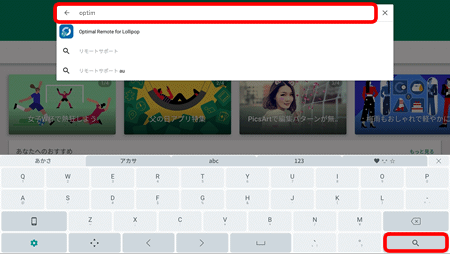
eoスマートリンクの場合
下記QRコードを読み取って、リモートサポート用のアプリをインストールしてください。

STEP4/6
検索結果が表示されますので、〔Optimal Remote for Lollipop〕を押します。
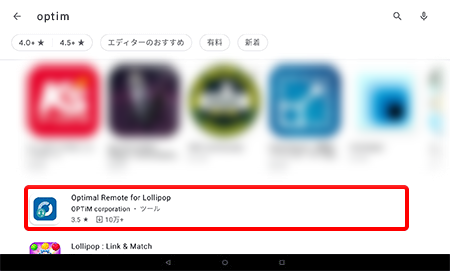
STEP5/6
〔インストール〕を押します。
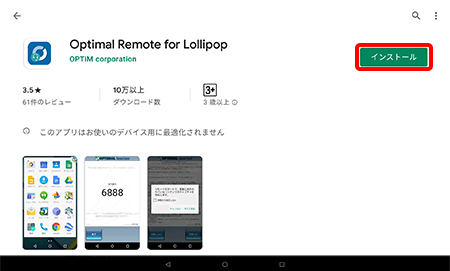
STEP6/6
ホーム画面に「リモートサポート」アプリが追加されていれば、ダウンロードは完了です。