ブラウザーの設定を確認し、履歴を削除する
ご確認ください
Cookieを削除すると、今までパスワードフォームに自動的に入力されていたパスワードの情報が消去されます。
Cookieに保存されている情報を保存しておきたい場合は、Cookieを削除しないでください。
キャッシュやCookieを削除する(Google Chrome)
STEP1/3
〔詳細(![]() )〕アイコン→〔設定〕を押します。
)〕アイコン→〔設定〕を押します。
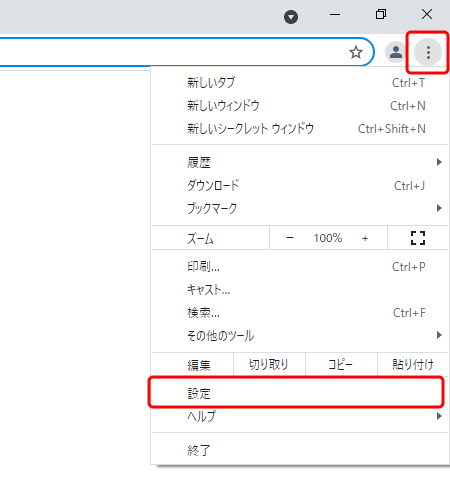
STEP2/3
〔設定〕画面が表示されます。
画面左側メニューから〔プライバシーとセキュリティ〕を選択し、〔閲覧履歴データの削除〕を押します。
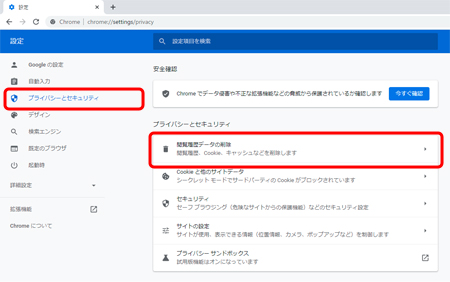
STEP3/3
〔閲覧履歴データの削除〕画面が表示されます。
〔基本設定〕タブまたは〔詳細設定〕タブを選択します。
各項目を選択し、〔データを削除〕を押します。
※キャッシュのみ削除する場合は、〔キャッシュされた画像とファイル〕のみを選択します。
基本設定
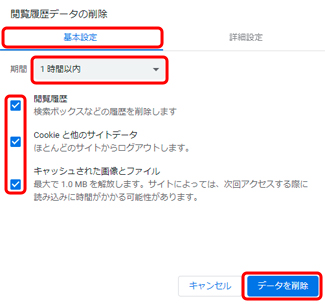
詳細設定
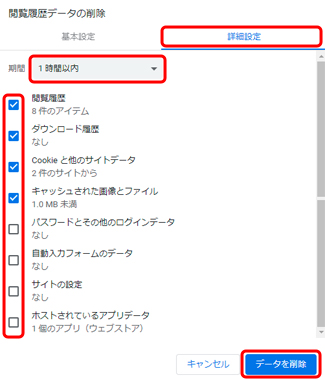
以上でGoogle ChromeのキャッシュやCookieの削除は完了です。
キャッシュやCookieを削除する(Microsoft Edge)
STEP1/4
〔![]() 〕→〔設定〕を押します。
〕→〔設定〕を押します。
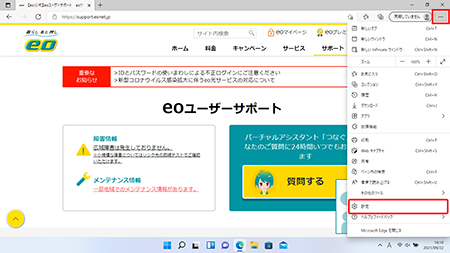
STEP2/4
〔設定〕画面が開きます。
左メニューの〔プライバシー、検索、サービス〕を押します。
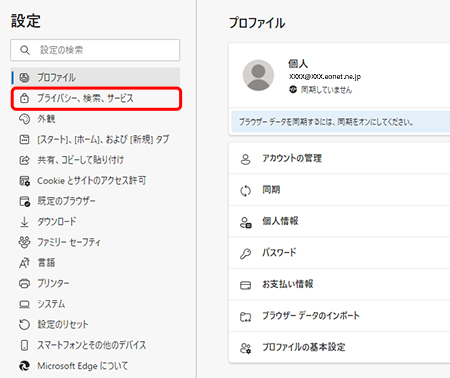
STEP3/4
〔プライバシー、検索、サービス〕画面を下にスクロールさせます。
〔クリアするデータの選択〕を押します。
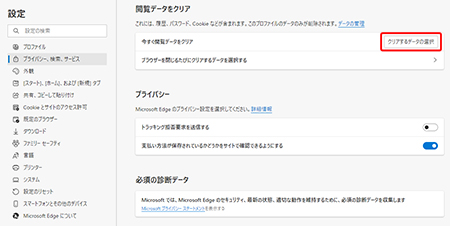
STEP4/4
〔閲覧データをクリア〕画面が開きます。
〔閲覧の履歴〕と〔キャッシュされた画像とファイル〕にチェックを入れ、〔今すぐクリア〕を押します。
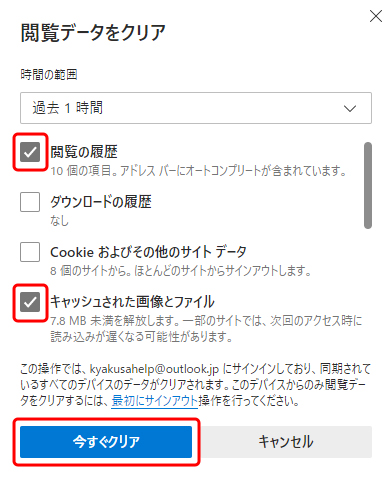
以上でMicrosoft EdgeのキャッシュやCookieの削除は完了です。
拡張機能を無効にする(Microsoft Edge)
STEP1/3
〔Microsoft Edge〕を起動します。
〔![]() 〕→〔拡張機能〕を押します。
〕→〔拡張機能〕を押します。
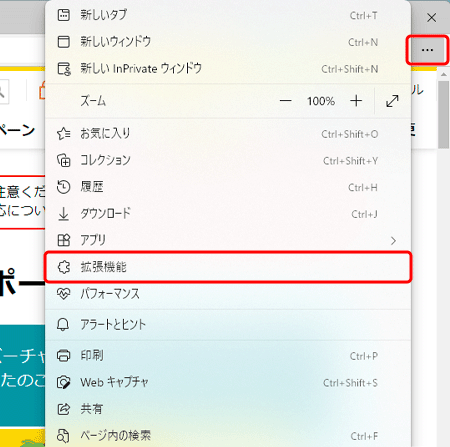
STEP2/3
〔拡張機能の管理〕を押します。
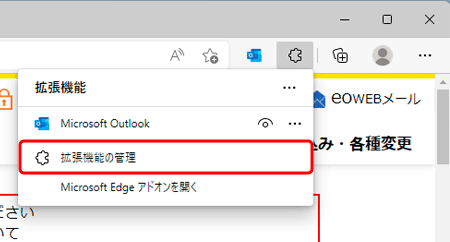
STEP3/3
「拡張機能」が表示されます。
無効にしたい拡張機能のスイッチを押して、〔オフ(左側)〕にします。
※ここでは例として、「Microsoft Outlook」での設定を行っています。
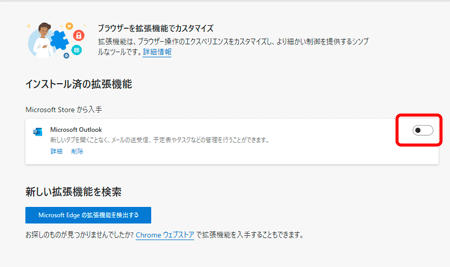
以上でMicrosoft Edgeの拡張機能の無効は完了です。