インターネットサギウォール for eo:インストール方法(Windows)
「インターネットサギウォール for eo」のインストール方法(Windows)をご説明します。
※画面はインターネットサギウォール for eo(Windows版 バージョン3.5.23)、Windows 11をもとにしています。
※ご利用の時期・環境により表示が異なる場合があります。
インターネットサギウォール for eo:インストール方法(Windows)
STEP1/11
eoマイページにログインします。
- ※ご契約者ご本人さま (マスター会員)のeoID・eoIDパスワードなどが必要です。
- ※eoID・eoIDパスワードはサービスご契約時にお渡ししているeo光登録証などに記載されています。
STEP2/11
〔ご契約サービスの照会/変更〕画面が表示されます。
〔eo光ネット〕から、「インターネットサギウォール for eo」欄の〔詳細〕を押します。
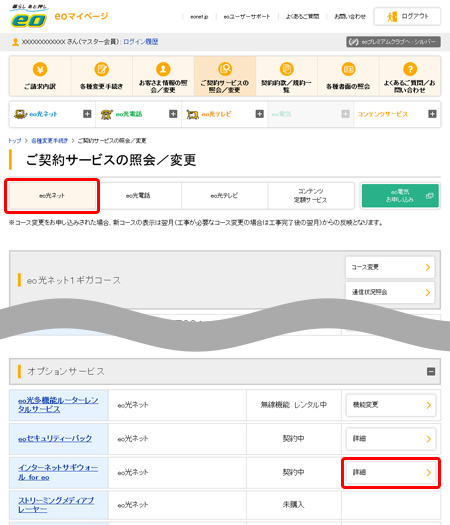
※サービスご利用開始前のお客さまは、ログイン時に初期登録画面が表示される場合があります。
初期登録完了後に表示されるeoマイページで〔ご契約サービスの照会/変更〕を押すと、この画面が表示されます。
オプションサービスのメニューは、〔+〕アイコンを押すことでメニューを開閉できます。
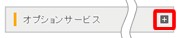
STEP3/11
〔セキュリティーオプション契約内容照会〕画面で、「インターネットサギウォール for eo」欄の〔ダウンロード〕を押します。
※STEP 9にて、ライセンスキーが必要になりますので、あらかじめお手元にメモを取るなどご準備ください。
※ライセンスキーは大切に管理してください。
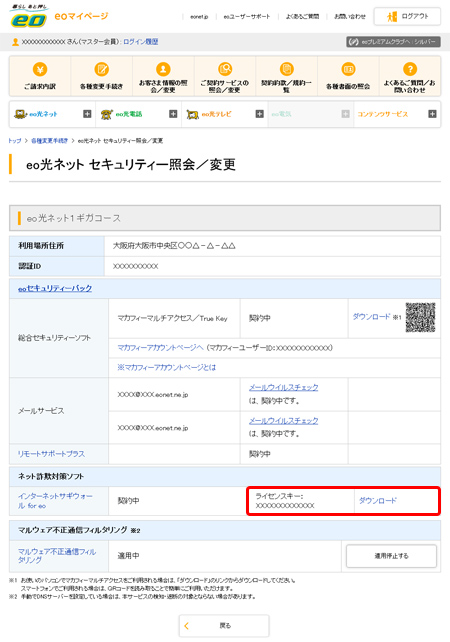
STEP4/11
〔Windows用〕を押します。
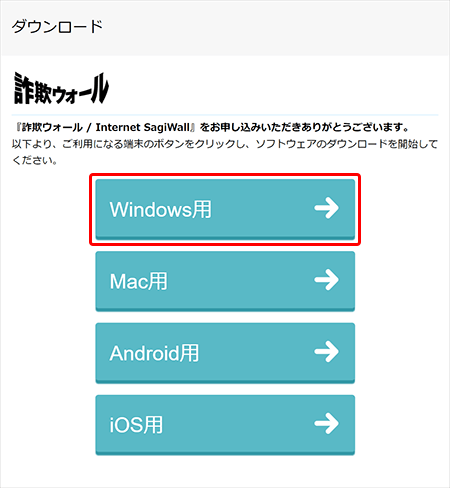
STEP5/11
画面左下の〔SagiWallSetup-M....exe〕を押します。
※ここでは例として、Google Chromeで説明しています。
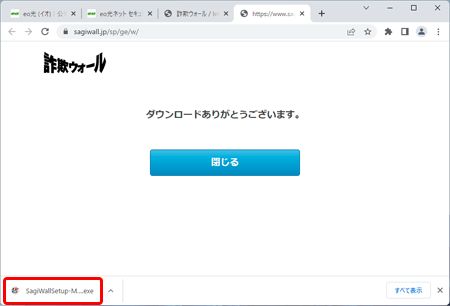
以下の画面が表示された場合は、〔インストールする〕を押します。
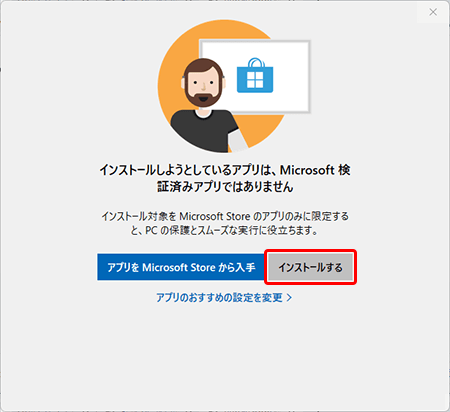
STEP6/11
〔ユーザーアカウント制御〕画面が表示された場合は、〔はい〕を押します。
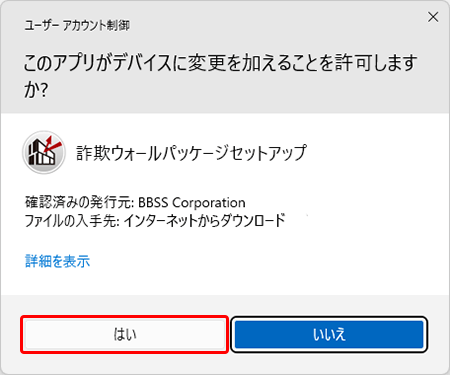
STEP7/11
〔詐欺ウォールセットアップ〕画面が表示されるので、しばらく待ちます。
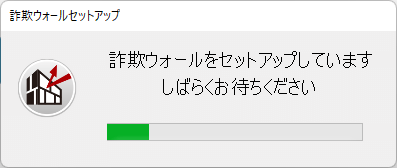
STEP8/11
〔詐欺ウォール 使用許諾契約書〕画面が表示されます。
内容をご確認いただき、〔使用許諾に同意する〕を押します。
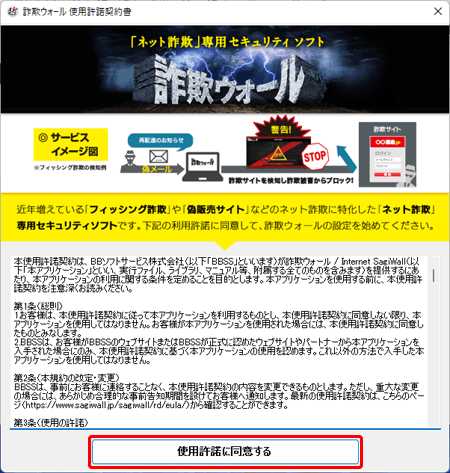
STEP9/11
ライセンス入力画面が表示されます。
「ライセンスキー(シリアル番号)」を入力し、〔OK〕を押します。
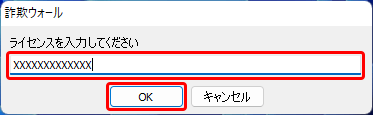
STEP10/11
既定のブラウザーに拡張機能をインストールします。
〔はい〕を押し、設定を行ってください。
※〔いいえ〕を押した場合は、インストール完了後、詐欺ウォールの「情報」画面から必ず設定を行ってください。
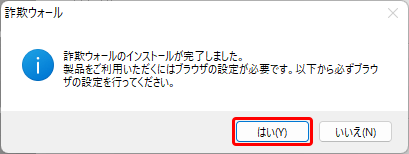
STEP11/11
詐欺ウォールの〔情報〕画面が表示されれば、完了です。
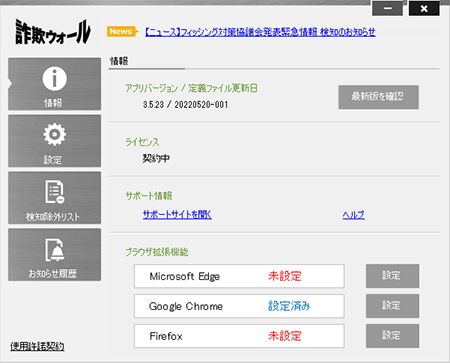
Windows 10の場合
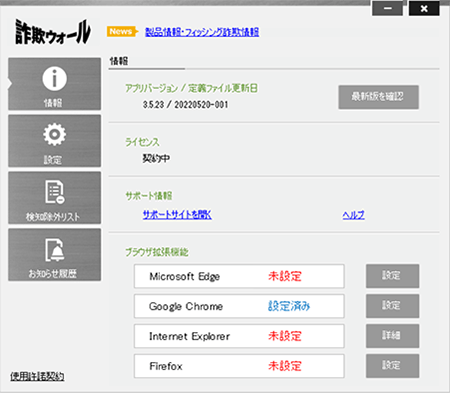
お問い合わせ
インターネットサギウォール for eoについて
インターネットサギウォール for eoの使い方に関するお問い合わせ
BBソフトサービスのサポートセンターにつながります。
【受付時間】
10:00~12:00/13:00~17:00(平日のみ)
【お問い合わせ先】
03-6683-6236