Thunderbird メールアカウント新規設定方法(POP)
Thunderbirdでの「新規設定方法(POP)」をご説明します。
※ご利用の環境・時期により画面が異なる場合があります。
新規設定方法
STEP1/7
「Mozilla Thunderbird」を起動します。
〔ローカルフォルダー〕または〔設定済みのアカウント〕を選択し、「別のアカウントをセットアップ」の〔メール〕を押します。
※初めてThunderbirdを開いた場合は、この画面は表示されません。「STEP2」へ進んでください。
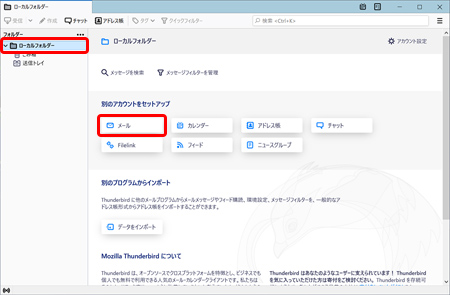
Thunderbirdが既定のメールソフトに設定されていない場合、以下の画面が表示されることがあります。
この画面が表示された場合は、お客さまの任意で設定を行ってください。
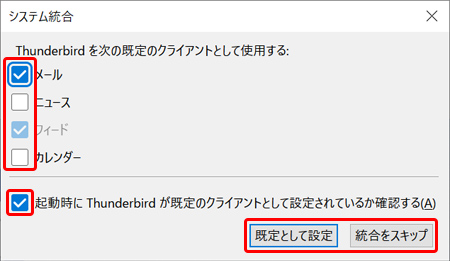
STEP2/7
〔既存のメールアドレスのセットアップ〕画面が表示されます。
各項目を入力・選択し、〔手動設定〕を押します。
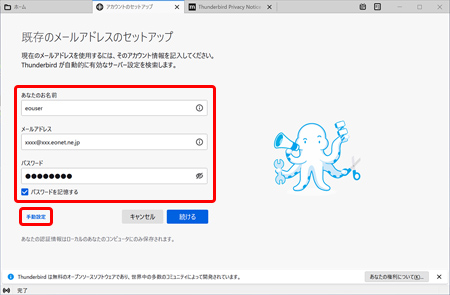
| あなたのお名前 | お客さまの「お名前」 ここで入力された名前がメールの送受信名(差出人名)になります。 |
|---|---|
| メールアドレス | お客さまの「メールアドレス」※半角入力 |
| パスワード | お客さまの「メールパスワード(またはPOPパスワード)」 ※半角入力 |
| パスワードを記憶する | 初期状態でチェックが入っています。 チェックを外した場合、Thunderbirdを起動するたびにパスワードを入力する必要があります。 |
STEP3/7
下に入力項目が展開します。
各項目を選択・入力し、〔詳細設定〕を押します。
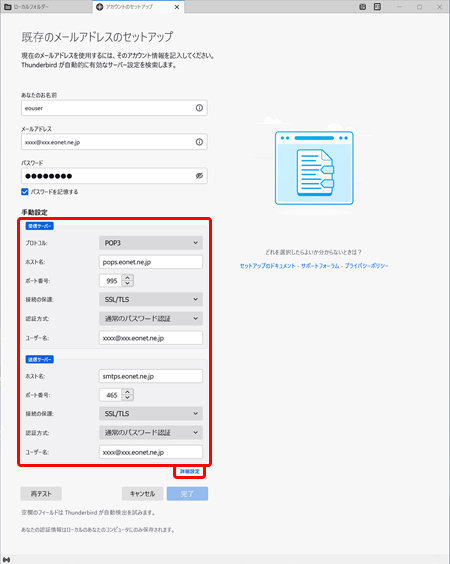
| 受信サーバー | プロトコル | プルダウンメニューから〔POP3〕を選択します。 |
|---|---|---|
| ホスト名 | 「pops.eonet.ne.jp」※半角入力 | |
| ポート番号 | 「995」※半角入力 | |
| 接続の保護 | 「SSL/TLS」 | |
| 認証方式 | 「通常のパスワード認証」 | |
| ユーザー名 | お客さまの「メールアドレス」※半角入力
※「STEP 2」で入力したメールアドレスが自動的に反映されます。 |
|
| 送信サーバー | ホスト名 | 「smtps.eonet.ne.jp」※半角入力 |
| ポート番号 | 「465」※半角入力 | |
| 接続の保護 | 「SSL/TLS」 | |
| 認証方式 | 「通常のパスワード認証」 | |
| ユーザー名 | お客さまの「メールアドレス」※半角入力
※「STEP 2」で入力したメールアドレスが自動的に反映されます。 |
STEP4/7
〔OK〕を押します。
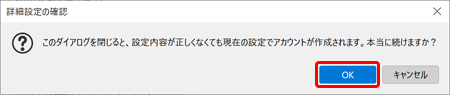
STEP5/7
〔サーバー設定〕画面が開きます。
今回作成したアカウントを押します。
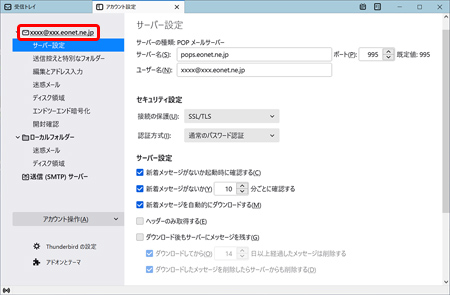
STEP6/7
「アカウント名」に「任意の名前」を入力します。
「アカウント設定」タブの右側にある〔×〕を押して、画面を閉じます。
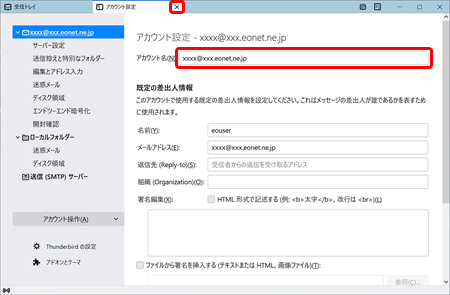
STEP7/7
作成したアカウントの〔受信トレイ〕を押すと、受信トレイが開きます。
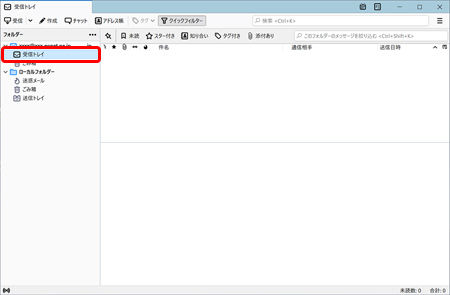
以上でメールアカウントの新規作成は完了です。