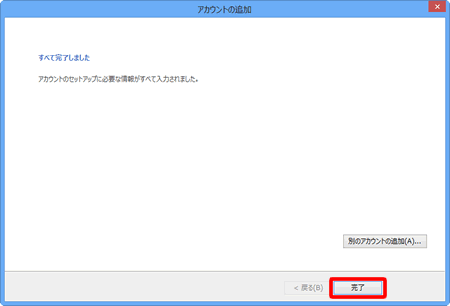Outlook 2013 新規設定方法
Outlook 2013の「新規設定方法(POP)」について説明します。
※Outlookではメールアカウントを削除しても、受信トレイが各メールアカウントで共通のため、これまでに受信したメールは受信トレイ上で閲覧できます。
新規設定方法
STEP1/10
〔Outlook 2013〕を起動し、〔Outlook 2013 へようこそ〕の画面が表示されますので、〔次へ(N) >〕を押します。
![[Outlook 2013 へようこそ]の画面が表示されますので、〔次へ(N) >〕を押します。](img/ol2013/ol2013_firsttime_02.gif)
[Outlook 2013 へようこそ]の画面が表示されない場合
以下の手順でウィザードの画面を表示させます。
1.メニュータブの〔ファイル〕を押します。
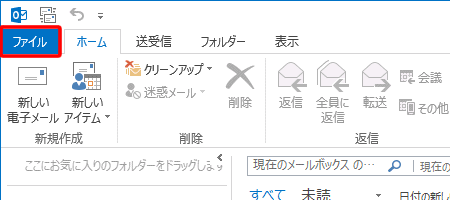
2.〔アカウントの追加〕を押します。(STEP 3進んでください)
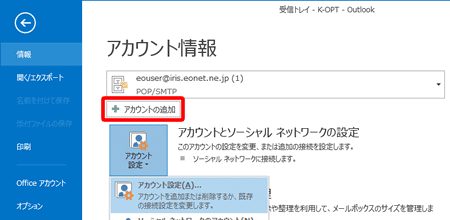
STEP2/10
〔電子メールアカウントの追加〕の画面が表示されますので、〔はい(Y)〕にチェックを入れて、〔次へ(N) >〕を押します。
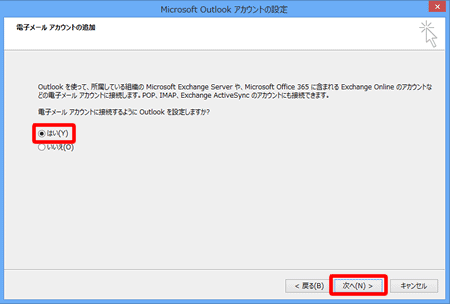
STEP3/10
[自動アカウント セットアップ]の画面が表示されますので、〔自分で電子メールやその他のサービスを使うための設定をする(手動設定)(M)〕にチェックを入れて、〔次へ(N)>〕を押します。
![[自動アカウント セットアップ]の画面が表示されますので、〔自分で電子メールやその他のサービスを使うための設定をする(手動設定)(M)〕にチェックを入れて、〔次へ(N)>〕を押します。](img/ol2013/ol2013_settei_04.gif)
STEP4/10
[サービスの選択]の画面が表示されますので、〔POP または IMAP(P)〕を選択し、〔次へ(N)>〕を押します。
![[サービスの選択]の画面が表示されますので、〔POP または IMAP(P)〕を選択し、〔次へ(N)>〕を押します。](img/ol2013/ol2013_settei_05.gif)
STEP5/10
[POP と IMAP のアカウント設定]の画面が表示されますので、各項目を入力します。
入力が終わりましたら〔詳細設定(M)...〕を押します。
![[POP と IMAP のアカウント設定]の画面が表示されますので、各項目を入力します。](img/ol2013/ol2013_settei_06.gif)
| 名前(Y) |
お客さまの「お名前」 ここで入力された名前がメールの送信者名(差出人名)になります。ニックネームなど自由に入力することができます。 |
|---|---|
| 電子メールアドレス(E) | お客さまの「メールアドレス」※半角入力 |
| アカウントの種類(A) | 「POP3」と表示されていることを確認します。 |
| 受信メール サーバー(I) | 「pops.eonet.ne.jp」 ※半角入力 |
| 送信メール サーバー(SMTP)(O) | 「smtps.eonet.ne.jp」 ※半角入力 |
| アカウント名(U) | お客さまの「メールアドレス」 ※半角入力 |
| パスワード(P) | お客さまの「メールパスワード(またはPOPパスワード)」 ※半角入力 |
| パスワードを保存する(R) | 通常はチェックを入れます。 ここにチェックが入っていない場合、送受信ごとにパスワードを入力する必要があります。 |
| [次へ]をクリックしたらアカウント設定をテストする(S) | チェックを入れます。 |
STEP6/10
〔送信サーバー〕を押します。
各項目を入力します。
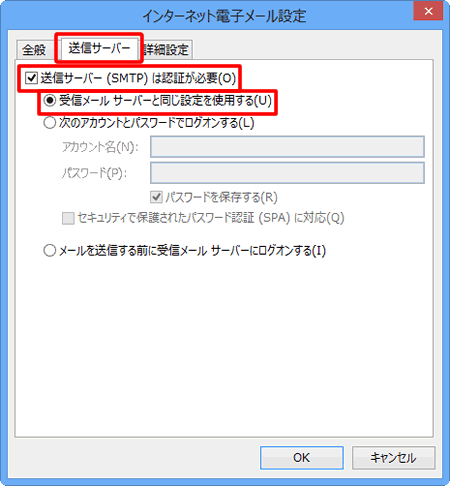
| 送信サーバー(SMTP)は認証が必要(O) | チェックを入れます。 |
|---|---|
| 受信メールサーバーと同じ設定を使用する(U) | チェックを入れます。 |
STEP7/10
〔詳細設定〕のタブを押します。項目を入力します。
入力が終わりましたら〔OK〕を押して[インターネット電子メール]の画面を閉じます。
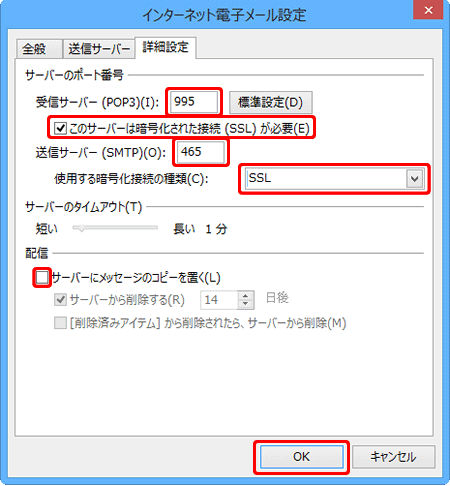
| 受信サーバー(POP3)(I) |
「995」※半角入力 初期状態では[143]になっています。 |
|---|---|
| このサーバーは暗号化された接続(SSL)が必要(E) | チェックを入れます。 |
| 送信サーバー(SMTP)(O) |
「465」※半角入力 初期状態では[25]になっています。 |
| 使用する暗号化接続の種類(E) | プルダウンメニューの中から〔SSL〕を選択します。 |
| サーバーにメッセージのコピーを置く(L) |
チェックを外します。 チェックを入れておくと、サーバーにメッセージのコピーを残します。別のパソコンでも同じメールを受信したいといなどにチェックを入れます。 |
STEP8/10
[POP と IMAP のアカウント設定]の画面に戻ります。
〔次へ(N) >〕を押します。
![[POP と IMAP のアカウント設定]の画面に戻ります。〔次へ(N) >〕を押します。](img/ol2013/ol2013_settei_09.gif)
STEP9/10
「テスト アカウント設定」画面が表示されますので、〔閉じる(C)〕を押します。
※ STEP5で、「[次へ]をクリックしたらアカウント設定を自動的にテストする(S)」にチェックを入れていない場合は表示されません。
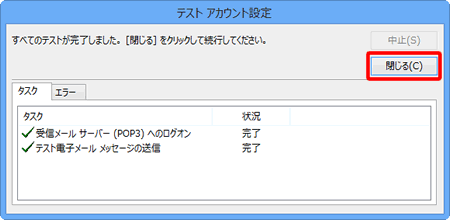
STEP10/10
〔完了〕を押し、画面を閉じます。