Windowsメールアプリ (Windows 11)メールパスワード変更後の設定方法
「Windowsメールアプリ (Windows 11)」での「メールパスワード変更後の設定方法(IAMP)」をご説明します。
ご契約メールアドレス(xxxxxx@xxxx.eonet.ne.jp)のメールパスワードを変更した後は、お客さまが利用されているメールソフトのパスワードの変更が必要です。
※ご利用の環境・時期により画面が異なる場合があります。
パスワード変更後の設定方法
STEP1/6
画面下の〔スタートボタン(![]() )〕を押します。
)〕を押します。
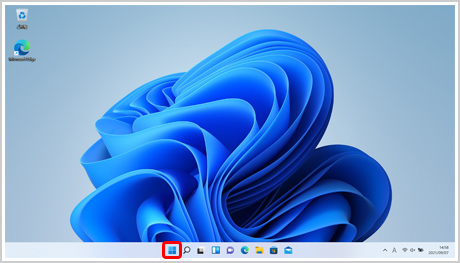
STEP2/6
〔メール〕を押します。
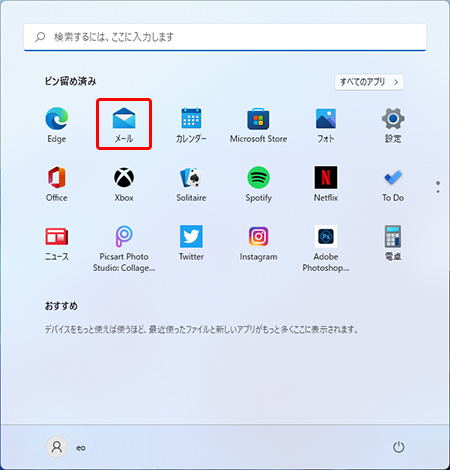
STEP3/6
〔受信トレイ〕が表示されます。
画面下の〔![]() 〕を押します。
〕を押します。
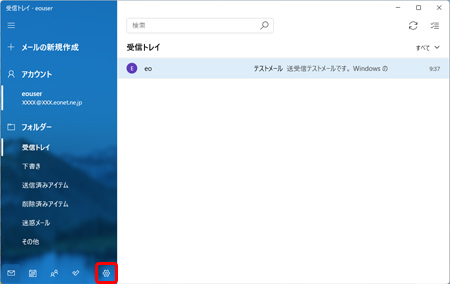
STEP4/6
〔設定〕画面が表示されます。
〔アカウントの管理〕を押します。
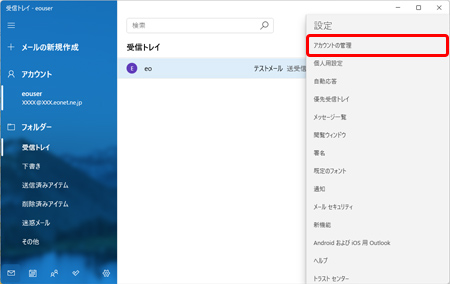
STEP5/6
〔アカウントの管理〕画面が表示されます。
設定を確認したい〔アカウント名〕を押します。
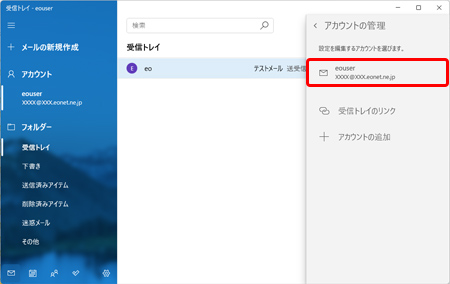
STEP6/6
〔パスワード〕に変更後のパスワードを入力し、〔保存〕を押します。
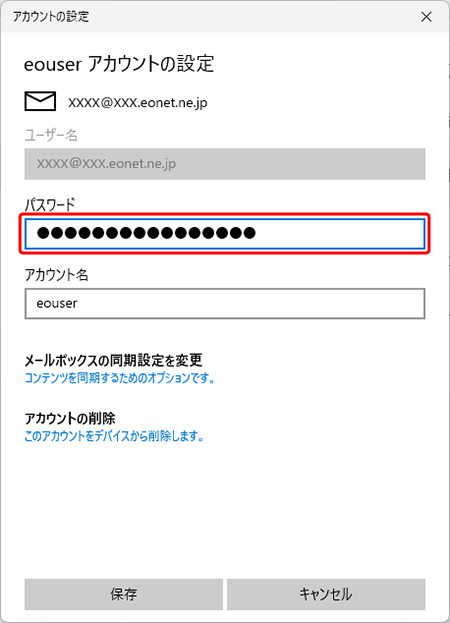
以上でメールパスワード変更は完了です。