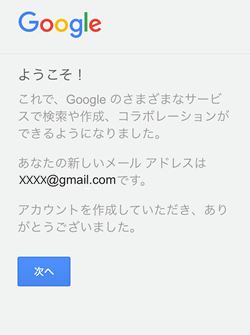Google アカウントの作成方法
Google アカウントの作成方法をご説明します。
Andorid端末は「設定」画面から Google アカウントを作成します。
iOS端末は、Google サイトから Google アカウントを作成します。
※ Google サイトのデザインや手続き手順は、時期により異なる場合があります。
Android
※ GALAXY J SC-02F(Android 6.0)を使用しています。機種によっては手順や名称が若干異なる場合があります。
STEP1/18
〔 ![]() 〕を押します。
〕を押します。
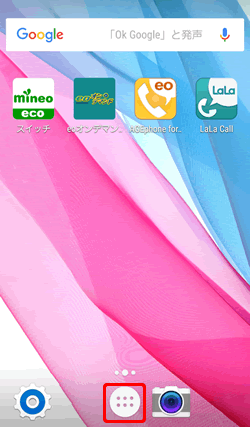
STEP2/18
〔設定〕を押します。
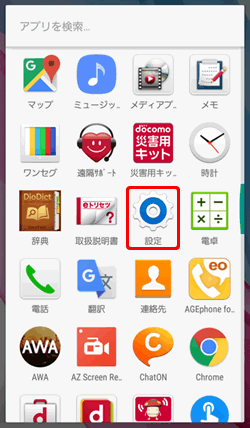
STEP3/18
「設定」メニューから「一般」タブのアカウントとバックアップの〔アカウント〕を押します。
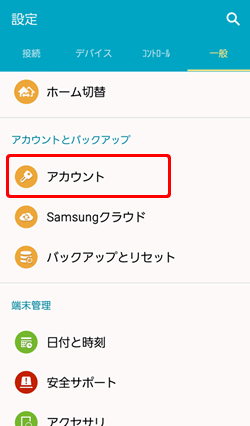
STEP4/18
〔アカウント追加〕を押します。
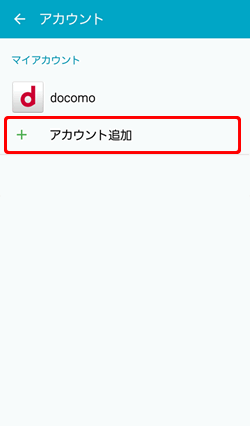
STEP5/18
〔 Google 〕を押します。
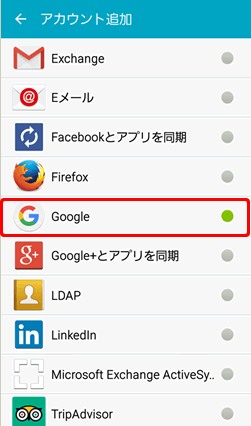
STEP6/18
〔または新しいアカウントを作成〕を押します。
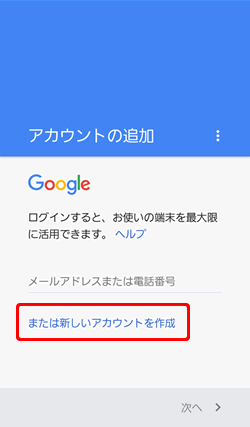
すでに Google アカウントをお持ちの場合
「メールアドレスを入力してください」欄に「メールアドレス」を入力し、〔次へ〕を押します。
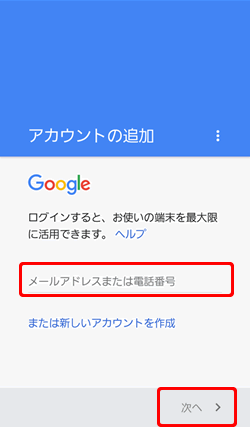
STEP7/18
「姓」「名」を入力し、〔次へ〕を押します。
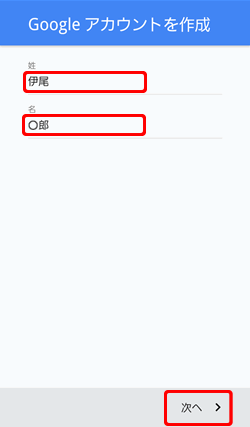
STEP8/18
生年月日の「西暦」と「日付」を手入力、〔月〕〔性別〕をプルダウンで選択し、〔次へ〕を押します。
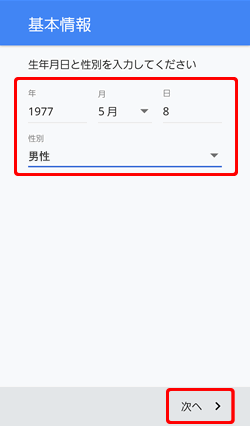
STEP9/18
「メールアドレス」を入力し、〔次へ〕を押します。
※ すでに他のユーザーが使用しているメールアドレスは使用できません。
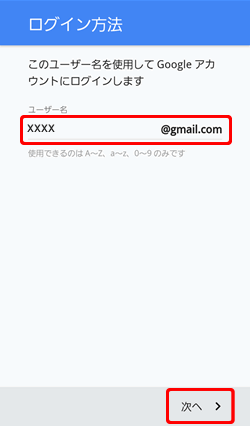
STEP10/18
「パスワード」を2回入力し、〔次へ〕を押します。
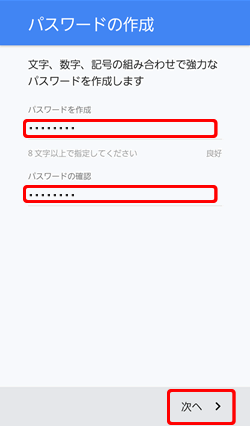
STEP11/18
パスワードを忘れた場合の「電話番号」を入力し、〔次へ〕を押します。
※電話番号の先頭は国番号です。日本は「+81」です。国番号に続いて、通常の電話番号の先頭1桁を省略して入力してください。
例)「070~」の場合「+8170~」と入力します。
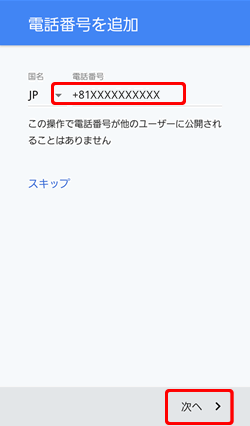
STEP12/18
電話番号の確認に関する注意画面が表示された場合、内容を確認し〔確認〕を押します。
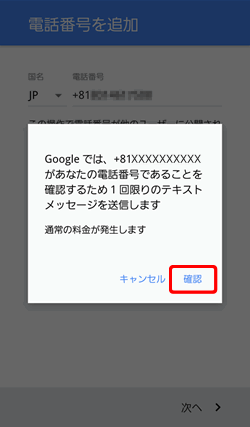
STEP13/18
通信画面が表示されます。(自動で画面遷移します)
※接続ができない場合は、〔もう一度試す〕を押して再度入力ください。
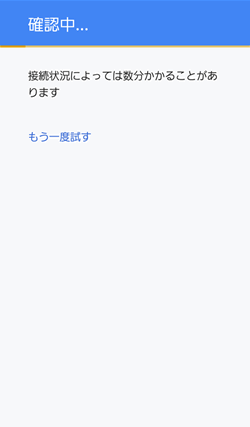
STEP14/18
利用規約を最下部まで確認し、〔同意する〕を押します。
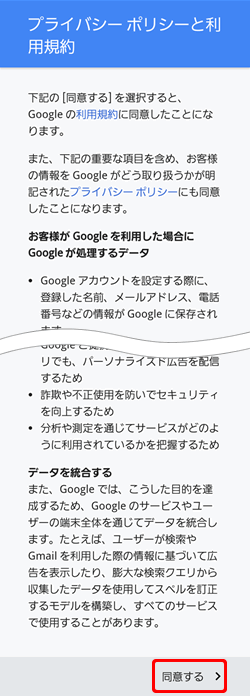
STEP15/18
「メール」と「パスワード」を確認し、〔次へ〕を押します。
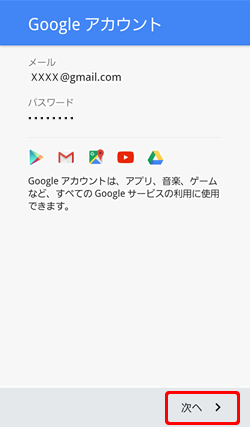
STEP16/18
通信画面が表示されます。(自動で画面遷移します)
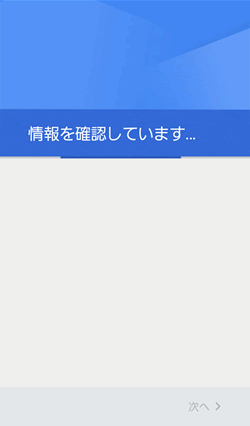
STEP17/18
お支払い情報の設定をするかどうかを選択し、〔次へ〕を押します。
ここでは〔スキップ〕します。
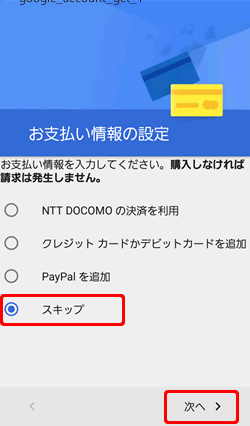
STEP18/18
Google アカウントが作成されたことが確認できれば、設定完了です。
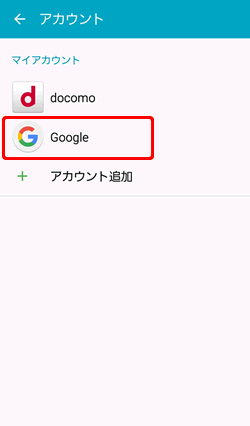
iOS
※ iPhone 5sを使用しています。機種によっては手順や名称が若干異なる場合があります。
STEP1/10
〔Safari〕など押し、ブラウザーを起動します。

STEP2/10
「検索/Webサイト名入力」欄に、半角英数字で「 google 」と入力します。
または、「https://www.google.co.jp/」にアクセスします。
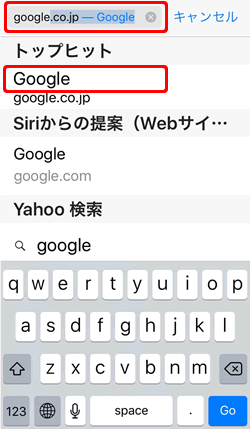
STEP3/10
Google サイトが開きます。
〔ログイン〕を押します。
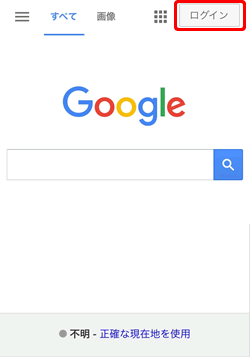
STEP4/10
〔その他の設定〕を押します。
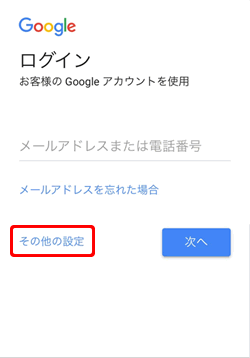
STEP5/10
〔アカウントを作成〕を押します。
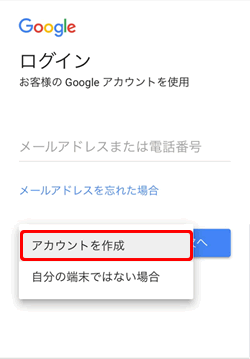
STEP6/10
〔 Google アカウントの作成〕画面が開きます。
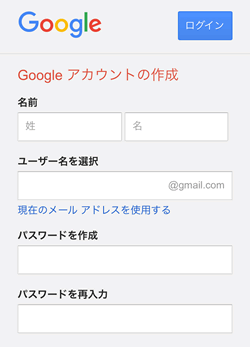
STEP7/10
「名前」「ユーザー名を選択」「パスワードを作成」「パスワードを再入力」を入力します。
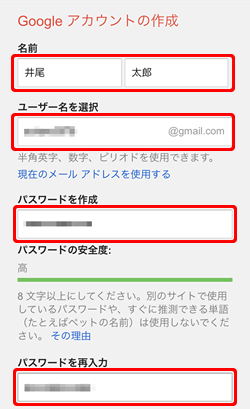
STEP8/10
「生年月日」「性別」「国/地域」を選択し、〔次へ〕を押します。
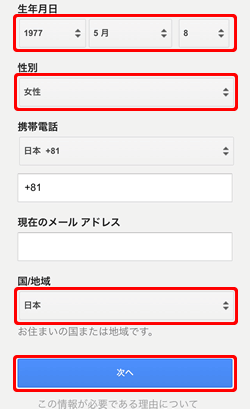
STEP9/10
利用規約を最下部まで確認し、〔同意する〕を押します。
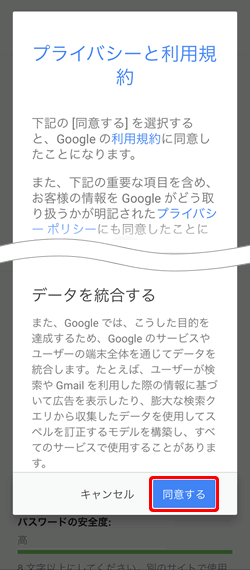
STEP10/10
Google アカウントが作成されたことが確認できれば、設定完了です。