設定内容を変更し「設定」ボタンを押すと、変更内容は即時に有効となりますが、「保存」ボタンを押すまでは設定内容が保存されませんので、ご注意ください。
無線LAN端末から設定を行うと、〔設定〕ボタンを押した後、無線LAN接続が切断される場合があります。
その場合は、再度クイック設定Web画面を開き、〔保存〕ボタンを押して設定内容を保存してください。
ご確認ください
設定内容を変更し「設定」ボタンを押すと、変更内容は即時に有効となりますが、「保存」ボタンを押すまでは設定内容が保存されませんので、ご注意ください。
無線LAN端末から設定を行うと、〔設定〕ボタンを押した後、無線LAN接続が切断される場合があります。
その場合は、再度クイック設定Web画面を開き、〔保存〕ボタンを押して設定内容を保存してください。
10ギガ対応eo光多機能ルータークイック設定Webで、「無線LAN」>「MACアドレスフィルタリング設定」を選択した画面についてご説明します。
なお、本機器では2つのネットワーク名(SSID)、プライマリー/セカンダリーが利用可能です。
それぞれのネットワーク名に対して、異なるセキュリティー設定(暗号化機能、ESS-IDステルス機能、MACアドレスフィルタリング機能)ができます。
詳細は以下リンク先をご覧ください。
MACアドレスフィルタリングの詳細については、以下リンク先をご覧ください。
「クイック設定Web」を開きます。
画面上部から〔無線LAN〕を押します。
画面左側メニューから〔MACアドレスフィルタリング設定〕を選択し、〔MACアドレスフィルタリング-ルール設定〕を押します。
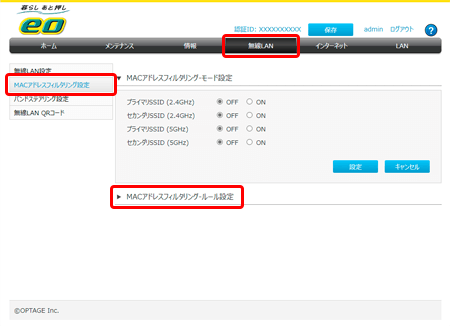
「新項目」欄の各項目を入力・選択し、〔設定〕を押します。
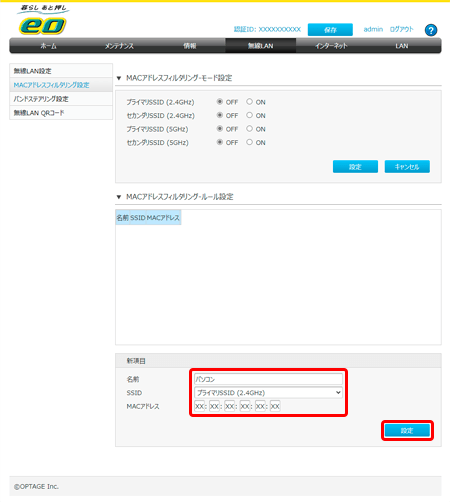
| 名前 | 任意の「名前」 |
|---|---|
| SSID | プルダウンメニューから接続する〔SSID〕を選択 •プライマリSSID(2.4GHz) •セカンダリSSID(2.4GHz) •プライマリSSID(5GHz) •セカンダリSSID(5GHz) |
| MACアドレス | 接続を許可したい端末の「MACアドレス」※半角入力 |
画面上部にある〔保存〕を押します。
![]()
設定内容を変更し〔設定〕ボタンを押すと、変更内容は即時有効になりますが、〔保存〕ボタンを押すまでは設定内容が保存されませんので、ご注意ください。
無線LAN端末から設定をおこなっていると、〔設定〕ボタンを押した後、無線LAN接続が切断される場合があります。
その場合はブラウザーを一度終了し、再度無線LANで接続し、〔保存〕ボタンを押して設定内容の保存をおこなってください。
「MACアドレスフィルタリング-ルール設定」に、登録したMACアドレスが追加されていることを確認します。
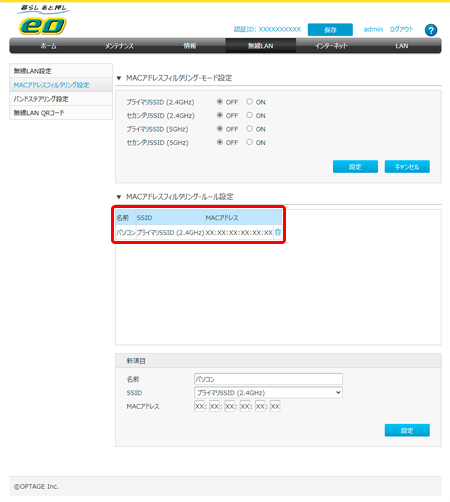
以上で接続を許可するMACアドレスの登録は完了です。
「クイック設定Web」を開きます。
画面上部から〔無線LAN〕を押します。
画面左側メニューから〔MACアドレスフィルタリング設定〕を選択します。
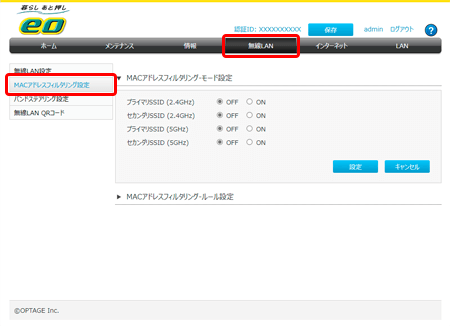
「MACアドレスフィルタリング-モード設定」欄で、設定を変更するSSIDの〔ON〕と〔OFF〕を切り替えます。
〔設定〕を押します。
※ここでは例として、プライマリSSID(2.4GHz)をONにする画面遷移で説明します。
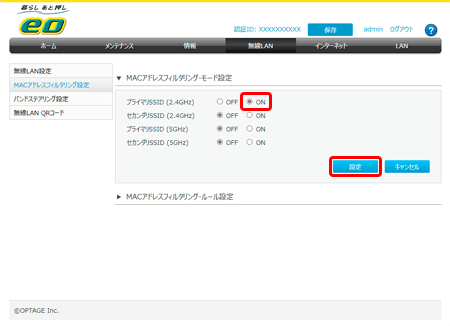
画面上部にある〔保存〕を押します。
![]()
設定内容を変更し〔設定〕ボタンを押すと、変更内容は即時有効になりますが、〔保存〕ボタンを押すまでは設定内容が保存されませんので、ご注意ください。
無線LAN端末から設定をおこなっていると、〔設定〕ボタンを押した後、無線LAN接続が切断される場合があります。
その場合はブラウザーを一度終了し、再度無線LANで接続し、〔保存〕ボタンを押して設定内容の保存をおこなってください。
以上でMACアドレスフィルタリング機能の設定変更は完了です。