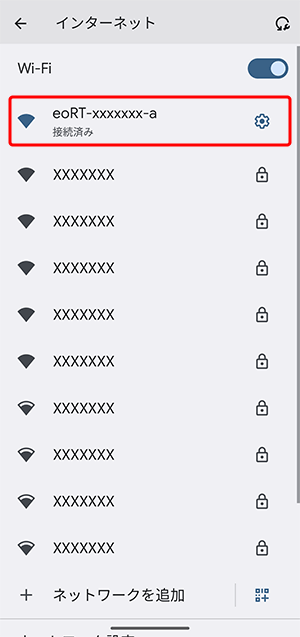IPアドレスの固定(DHCP設定) Android
eoホームゲートウェイまたはeo光多機能ルーターをご利用中で、eo光電話のみをご契約の場合や、eo光多機能ルーターの「ルーターモード」または「DHCPサーバー機能」のチェックを外した場合、 クイック設定Webをご利用いただくためには、IPアドレスを固定する必要があります。
IPアドレスの固定(DHCP設定)
※ご利用の環境・時期により画面が異なる場合があります。
STEP1/8
ホーム画面の〔設定〕を押します。
※設定の開き方はご利用の機種によって異なります。
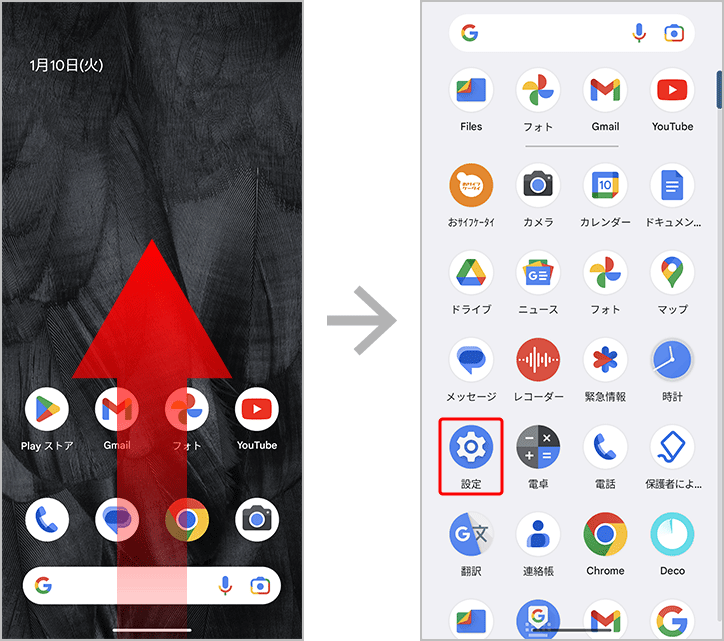
STEP2/8
〔設定〕画面が表示されます。
〔ネットワークとインターネット〕を押します。
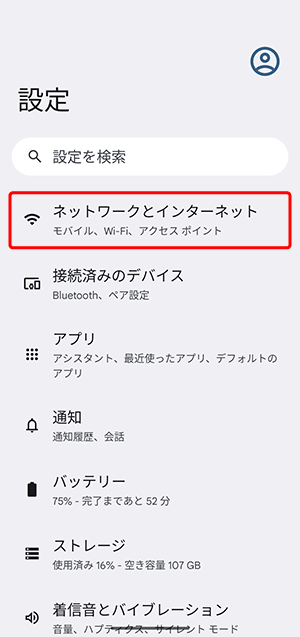
STEP3/8
〔ネットワークとインターネット〕画面が表示されます。
〔インターネット〕を押します。
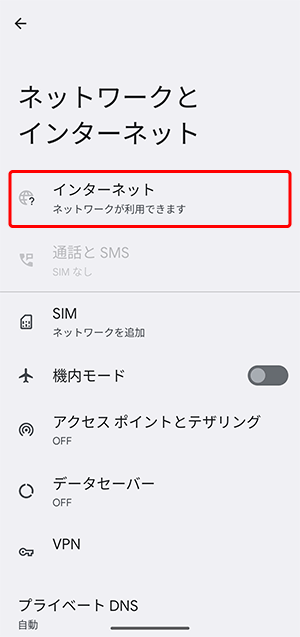
STEP4/8
一覧から本機器の〔ネットワーク名(SSID)〕を押します。
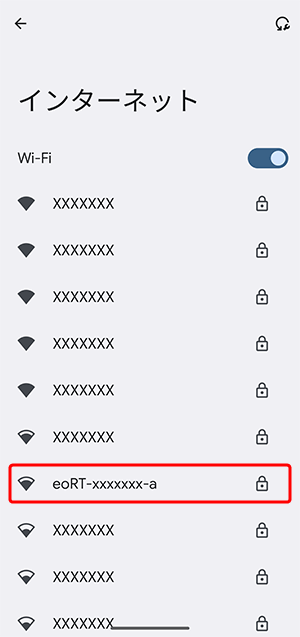
「Wi-Fi」が「オフ(![]() )」の場合、押して「オン(
)」の場合、押して「オン(![]() )」にしてください。
)」にしてください。
| Wi-Fi | ルーターの「ネットワーク名(SSID)」(初期値はルーター本体などに記載) |
|---|
※お客さまで設定を変更している場合は、その内容にしたがって入力してください。
お届け時の「ネットワーク名(SSID)」は、本機器の側面に貼付されたシールまたは、同梱の「設定情報シート」でご確認いただけます。
STEP5/8
ルーターの「セキュリティーキー(暗号化キー)」を入力し、〔詳細設定〕を押します。
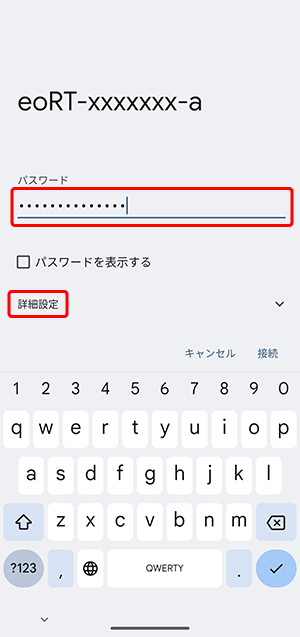
| パスワード | ルーターの「暗号化キー」(初期値はルーター本体などに記載) |
|---|
※お客さまで設定を変更している場合は、その内容にしたがって入力してください。
STEP6/8
「IP設定」のプルダウンメニューから、〔静的〕を選択します。
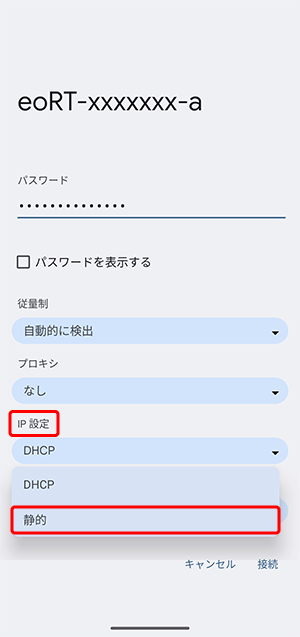
STEP7/8
各項目の入力と値を確認し、〔接続〕を押します。
ここで説明している設定は、eoホームゲートウェイまたはeo光多機能ルーターの「詳細設定」をお届け時の状態から変更していない場合です。
変更している場合は、変更した設定に合った値を入力してください。
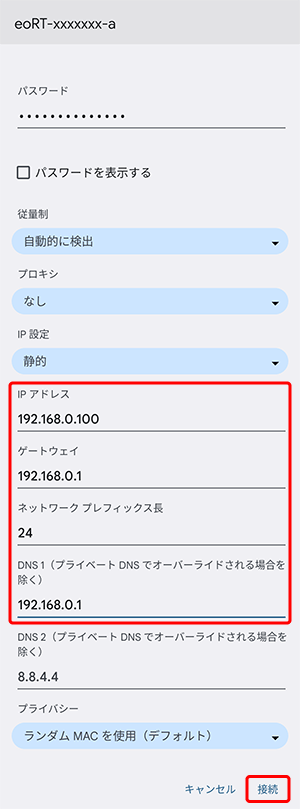
各入力項目一覧
| IPアドレス | 192.168.0.XXX |
|---|---|
| ゲートウェイ | 192.168.0.1 |
| ネットワークプレフィックス長 | 24と表示されていることを確認します。 |
| DNS1 | 192.168.0.1 |
STEP8/8
本機器の「ネットワーク名(SSID)」に「接続済み」が表示されれば、「IPアドレスの固定(DHCP設定)」は完了です。
「クイック設定Web」に正常にログインできることを確認してください。