VPNパススルー機能の設定 Windows 10
Windows 10がPPTPクライアントの場合に、VPNパススルー機能を利用する設定方法をご説明します。
※ご説明する内容は、設定の一例です。
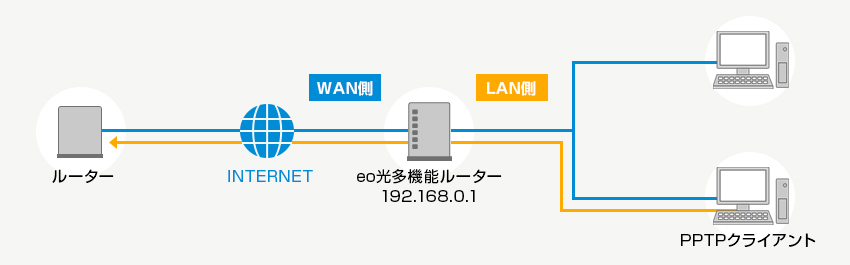
機能の詳細や利用例については、「VPNパススルー機能」をご覧ください。
設定方法
STEP1/8
画面左下の〔スタートボタン(![]() )〕を押します。
)〕を押します。
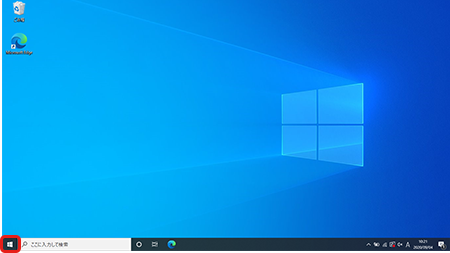
STEP2/8
スタートメニューから「Windowsシステムツール」内の〔コントロールパネル〕を押します。
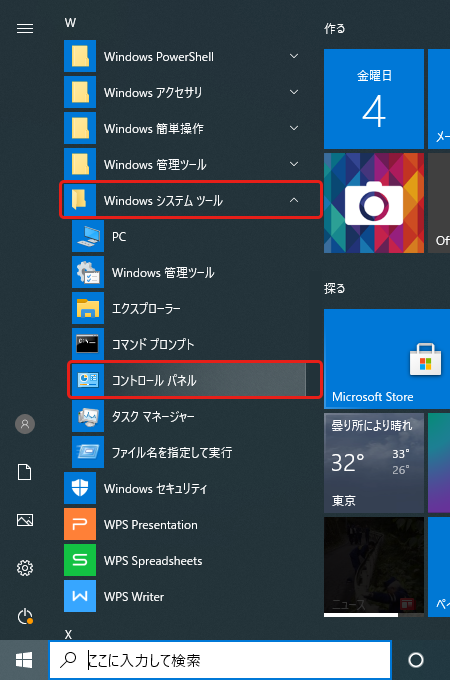
STEP3/8
〔コントロールパネル〕が表示されます。
〔ネットワークとインターネット〕を押します。
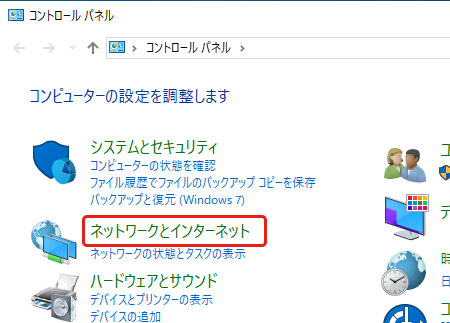
STEP4/8
〔ネットワークとインターネット〕が表示されます。
〔ネットワークと共有センター〕を押します。
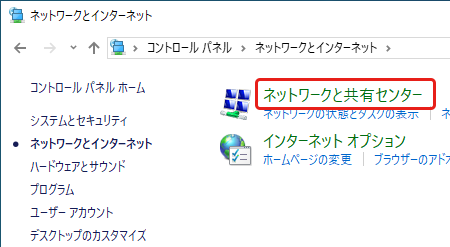
STEP5/8
〔ネットワークと共有センター〕が表示されます。
〔新しい接続またはネットワークのセットアップ〕を押します。
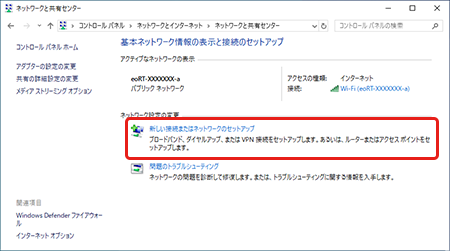
STEP6/8
〔接続またはネットワークのセットアップ〕が表示されます。
〔職場に接続します〕を選択し、〔次へ〕を押します。
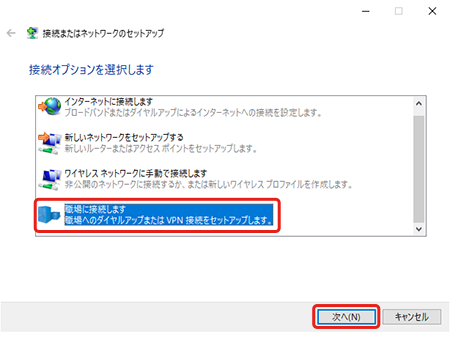
STEP7/8
〔職場への接続〕が表示されます。
〔インターネット接続(VPN)を使用します(l)〕を押します。
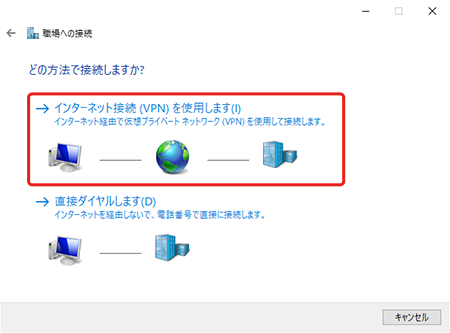
STEP8/8
〔インターネットアドレス入力画面〕が表示されます。
接続に使用するインターネットアドレスを入力します。
必要に応じて、接続先の名前の入力と各項目をチェックし、〔作成〕を押します。
※設定に必要な情報の詳細は、VPNネットワークの管理者にお問い合わせください。
※PPTPサーバーへの接続に失敗した場合に〔キャンセル〕を押すと、VPN接続のプロファイルは削除されます。
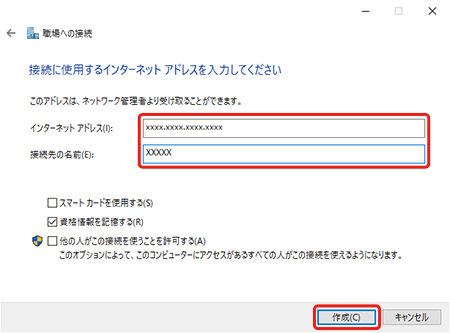
以上で「VPNパススルー機能の設定方法」は完了です。
接続方法
STEP1/2
画面右下の〔インターネットアクセスアイコン(![]() )/(
)/(![]() )〕を押し、〔接続先の名前〕を選択します。
)〕を押し、〔接続先の名前〕を選択します。
※接続方法により、アイコンの表示が異なります。
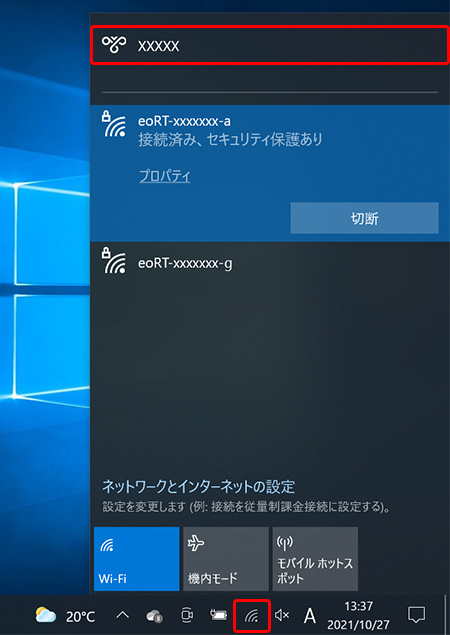
STEP2/2
〔接続〕を押します。
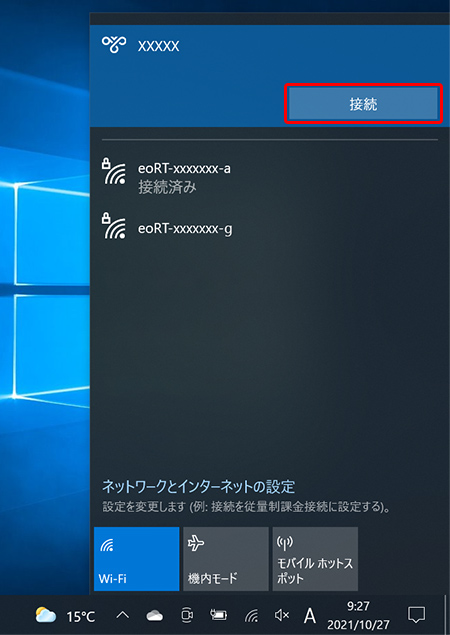
以上で「VPNパススルー機能の接続方法」は完了です。